آموزش نصب وردپرس در CPanel

اگر تست و بررسی های خود را روی هاست محلی به پایان رسانده اید، از این مرحله به بعد وارد فرایند راه اندازی سایت (طراحی سایت) با وردپرس خواهیم شد. اگر هاست و دامین مناسبی تهیه نکرده اید ابتدا یک هاست CPanel و دامنه مناسب برای خود خریداری کرده تا در ادامه فرایند نصب وردپرس در CPanel را شروع کنیم. با آموزش نصب وردپرس در CPanel همراه با نووا بلاگ باشید.
نحوه ورود به CPanel
برای نصب و راه اندازی وردپرس در CPanel ابتدا میبایست نحوه ورود به CPanel را یاد بگیرید، برای این منظور کافیست آدرس دامنه خود را در یک مروگر وارد کرده و بعد از آن از یک علامت / و کلمه Cpanel استفاده کنید تا به صفحه ورد CPanel منتقل شوید. برای مثال:
Novastore.ir/cpanel
نکته: در برخی از هاستینگ ها بجای کلمه cpanel میبایست از Port ورود استفاده کنید، مثلا بعد از نامه دامنه از علامت : استفاده کرده و سپس پورت 2083 را مشخص کنید. که این عدد میتواند برای هر هاستینگ متفاوت باشد. برای مثال:
Novastore.ir:2083
در هر صورت بعد از انتقال به صفحه ورود CPanel کافیست نام کاربری و رمز عبور CPanel خود را وارد کرده (معمولا اطلاعات هاست بعد از خرید برای شما ایمیل میشود و یا در پنل کاربری سایت هاستینگ وجود دارد) و روی دکمه ورود کلیک کنید.
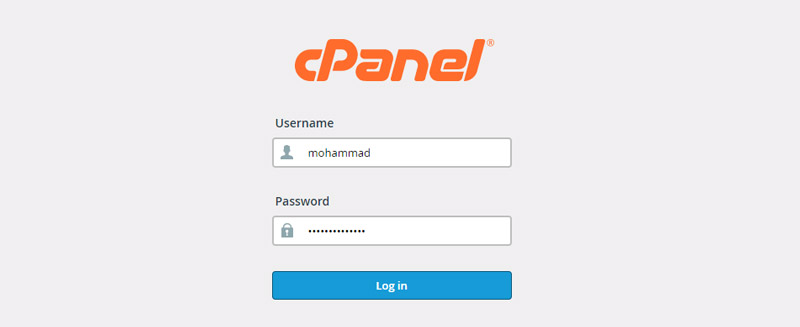
ساخت پایگاه داده برای وردپرس
اولین گام بعد از ورود به CPanel ایجاد یک پایگاه داده است، پایگاه داده فضای میباشد که اطلاعات پر اهیمت و پر استفاده یک سایت در آن ذخیره میشود. برای ایجاد پایگاه داده از قسمت Databases روی گزینه MySQL Database کلیک کنید.

بعد از ورود به صفحه MySQL Databases از قسمت Create New Database روی ورودی New database: کلیک کرده و یک نام برای پایگاه داده خود مشخص کنید. (مثلا photoaa) سپس روی دکمه Create Database کلیک کرده تا پایگاه داده با موفقیت ایجاد شود.
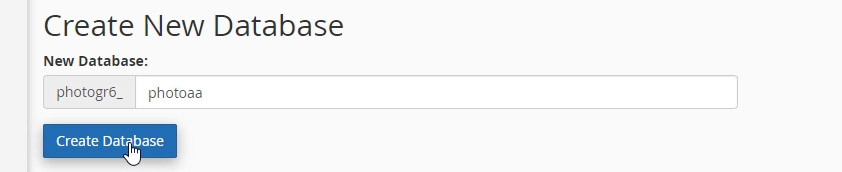
بعد از ایجاد شدن پایگاه داده، نام کامل آن در یک کادر سبز رنگ نمایش داده میشود، نام پایگاه را (photogr6_photoaa) در یک فایل متنی ذخیره کرده و روی گزینه Go Back کلیک کنید.

ایجاد حساب کاربری برای مدیریت پایگاه داده
بعد از ایجاد پایگاه داده، برای مدیریت آن توسط وردپرس نیاز به یک حساب کاربری میباشد. برای این منظور از قسمت MySQL Users ، روی ورودی Username کلیک کرده و یک نام کاربری (مثلا Admin) انتخاب کنید.
سپس باید یک رمز عبور پیچیده برای حساب کاربری خود انتخاب کنید. برای این منظور میتوانید روی گزینه Password Generator رفته و دکمه Generate password را فشار دهید تا یک رمز عبور تصادفی پیچیده ایجاد شود.
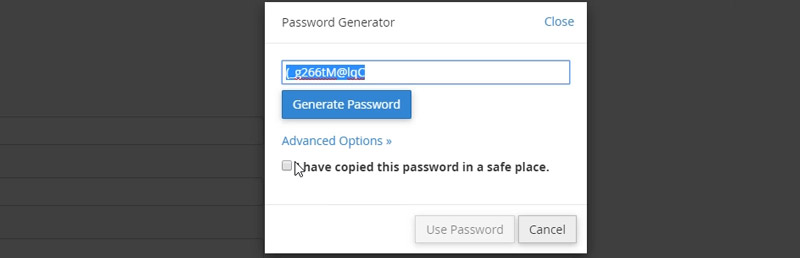
رمز عبور ایجاد شده را کپی گرفته و در همان فایل متنی که نام کامل پایگاه داده را ذخیره کردید اضافه و ذخیره کنید. (بعلاوه نام کامل حساب کاربری ایجاد شده)
در آخر تیک I have copied this password in safe place را گذاشته و گزینه Use Password را انتخاب کنید.
حال روی گزینه Create user کلیک کرده تا حساب کاربری ایجاد شود.

دسترسی حساب کاربری به پایگاه داده
بعد از ایجاد پایگاه داده و حساب کاربری، باید حساب کاربری ایجاد شده را به پایگاه داده اضافه کرده و به کاربر مجوز کامل برای مدیریت و دسترسی به پایگاه داده بدهید. برای این منظور کافیست از قسمت Add User to Database پایگاه داده ایجاد شده و نام کاربری ایجاد شده را انتخاب نموده و روی دکمه Add کلیک کنید.
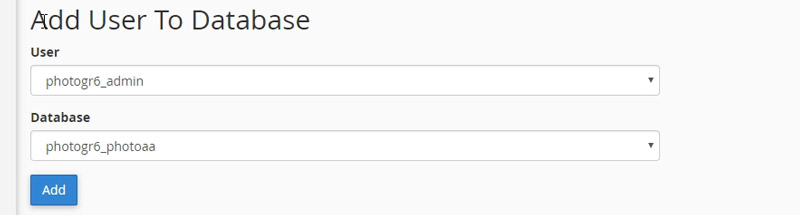
پس از انتقال به صفحه Manage User Privileges ابتدا تیک گزینه All Privileges را گذاشته و سپس روی گزینه Make Changes کلیک کنید.
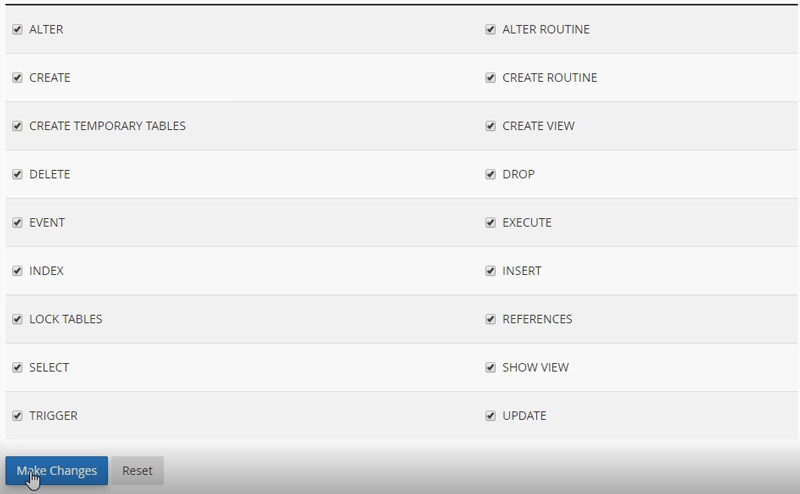
بارگذاری وردپرس در هاست
برای نصب وردپرس در CPanel بعد از ایجاد پایگاه داده نوبت به بارگذاری فایل آرشیو وردپرس در هاست میرسد. برای این منظور ابتدا به سایت اصلی وردپرس رفته و آخرین نسخه وردپرس (WordPress.org) را دانلود کنید.
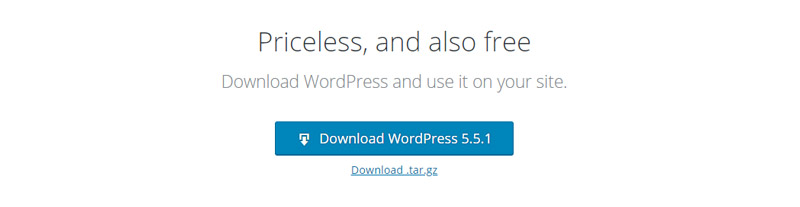
پس از دانلود فایل آرشیو وردپرس، در صفحه اصلی CPanel روی گزینه File Manager کلیک کرده تا وارد بخش مدیریت فایلها شوید.
اگر میخواهید وردپرس را در صفحه اصلی دامین خود نصب کنید، (یعنی روی خود دامنه، نه پوشه های زیر مجموع آن) باید روی پوشه public_html دوبار کلیک کرده و بعد از منتقل شدن به آن، روی گزینه Upload کلیک کنید.
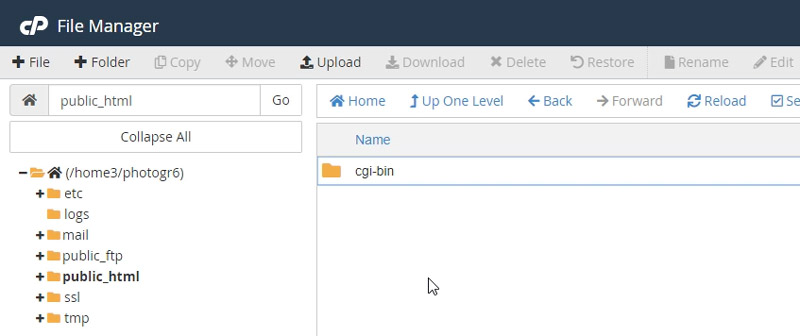
بعد از کلیک بر روی Upload وارد صفحه بارگذاری خواهید شد، در این صفحه میتوانید روی Select File کلیک کرده و فایل آرشیو دانلود شده وردپرس را انتخاب کنید. سپس منتظر بمانید تا فرایند بارگذاری وردپرس در هاست به اتمام رسد.
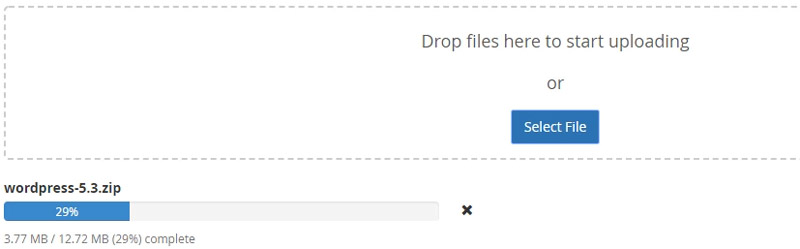
اکسترکت کردن فایل آرشیو وردپرس در هاست
پس از اتمام فرایند بارگذاری فایل وردپرس به صفحه public_html بازگشته و با کلیک بر روی آیکون Reload صفحه را تازه سازی کنید تا فایل بارگذاری شده وردپرس نمایان شود.
برای نصب وردپرس در هاست CPanel میبایست فایل آرشیو بارگذاری شده را Extract کنید.
برای این منظور کافیست روی فایل آرشیو وردپرس کلیک راست کرده و گزینه Extract را انتخاب کنید.
پس از نمایان شدن صفحه Extract روی گزینه Extract file(s) کلیک کرده و در آخر روی Close کلیک کنید.
در اینجا یک پوشه به نام wordpress ایجاد میشود که باید تمام محتوای آن به پوشه public_html منتقل شود. برای این منظور وارد پوشه wordpress شده و با کلیک بر روی گزینه Select all تمام فایلهای این پوشه را انتخاب کنید.
پس از انتخاب کلیه فایلها، روی گزینه Move کلیک کنید و در پنجره باز شده، از کادر مشخص کننده مسیر انتقال فایلها، کلمه wordpress را حذف کنید و در آخر روی Move File(s) کلیک کنید.
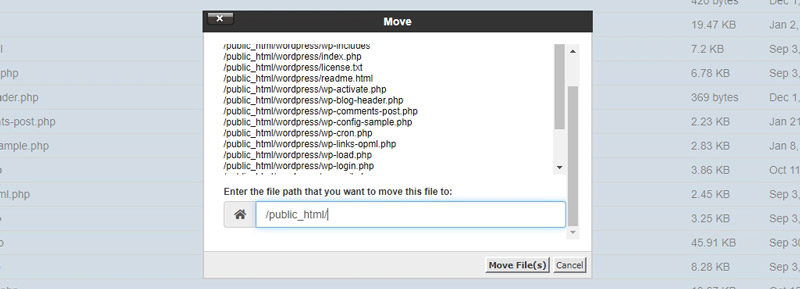
سپس با کلیک بر روی گزینه Up One Level به پوشه public_html باز گردید.
ویرایش فایل wp-config.php
تا به اینجا یک پایگاه داده ایجاد شد، یک حساب کاربری برای مدیریت پایگاه داده، و در نهایت اسکریپت وردپرس در پوشه public_html هاست بارگذاری گردید. حال میبایست اطلاعات پایگاه داده را در وردپرس اضافه کنیم تا فرایند نصب وردپرس تکمیل شود. برای این منظور وارد پوشه public_html در فایل منیجر هاست شوید و روی فایل wp-config-sample.php کلیک راست کرده و گزینه Edit را انتخاب کنید.
پس از انتقال به صفحه ویرایشگر، به خطوط مرتبط با تنظیم Database بروید (خط 20 به بعد) و اطلاعات پایگاه داده خود را مطابق مثال های زیر در آن وارد کنید.
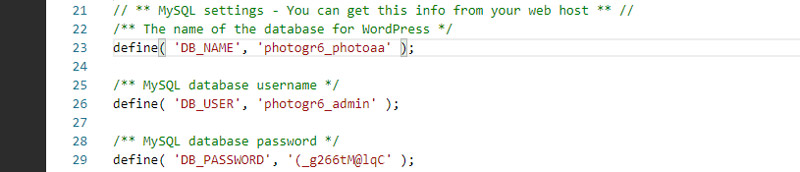
در خط DB_NAME روی database_name_here دوبار کلیک کرده تا به صورت کامل انتخاب شود، سپس نام کامل پایگاه داده خود را با آن جایگزین کنید. برای مثال:
define( 'DB_NAME', 'database_name_here' );
بعد از ویرایش:
define( 'DB_NAME', 'photogr6_photoaa' );
در خط DB_USER روی username_here دوبار کلیک کرده و نام کامل حساب کاربری ایجاد شده را با آن جایگزین کنید. برای مثال:
define( 'DB_USER', 'username_here' );
بعد از ویرایش:
define( 'DB_USER', 'photogr6_admin' );
در خط DB_PASSWORD رمز عبور حساب کاربری را باید وارد کنید. (توجه کنید در این آموزش رمز عبور را توسط Password Generation هاست ایجاد کردیم )
define( 'DB_PASSWORD', 'password_here' );
بعد از ویرایش:
define( 'DB_PASSWORD', '(_g266tM@lqC' );
نکته: توجه کنید به هیچ وجه نباید علامت های Single Quotes را از دور کلمات و رمز عبور حذف شوند. (”)
پس از ویرایش اطلاعات پایگاه داده، از سمت راست گزینه Save Changes را انتخاب کرده و با کلیک بر روی Close ویرایشگر متن را ببندید.
حال روی فایل wp-config-sample.php کلیک راست کرده و گزینه Rename را انتخاب کنید، در کادر new file name فقط wp-config.php را بنویسد. (یعنی کلمه -sample را حذف کنید) در آخر روی Rename file کلیک کنید.
از حال به بعد وردپرس میتواند به واسطه فایل wp-config.php به پایگاه داده هاست Cpanel متصل شده و اطلاعات خود را در پایگاه داده بنویسید و آنها را بخواند.
مرحله آخر نصب وردپرس در CPanel
پس از تنظیم فایل wp-config.php و اتصال وردپرس به Database نوبت به پیکربندی نهایی وردپرس میرسد، برای این منظور کافیست وارد یک مرورگر شده و آدرس دامنه سایت خود را در آن وارد کنید. برای مثال:
Novastore.ir
بعد از وارد نمودن آدرس دامنه خود پنجره مرتبط با انتخاب زبان وردپرس نمایان میشود در این مرحله اگر میخواهید وردپرس فارسی نصب کنید زبان فارسی را انتخاب کرده و روی ادامه کلیک کنید.
در مرحله خوش آمدگویی عنوان سایت را مشخص کرده و در قسمت نام کاربری، یک نام کاربری برای دسترسی به پنل مدیریت وردپرس مشخص کنید. (میتوان نام شخص شما باشد)
در قسمت رمز عبور یک رمز عبور پیچیده انتخاب کنید. رمزی که حداقل 10 کاراکتر باشد و از حروف بزرگ و کوچک و علامت ها و اعداد در آن استفاده شده باشد.
در کادر ایمیل آدرس ایمیل خود را وارد کنید. (توجه کنید این آدرس ایمیل بسیار مهم میباشد از اینرو اگر میتوانید احراز هویت دو مرحله ای را روی آن فعال کنید.)
در آخر روی گزینه راه اندازی وردپرس کلیک کنید.
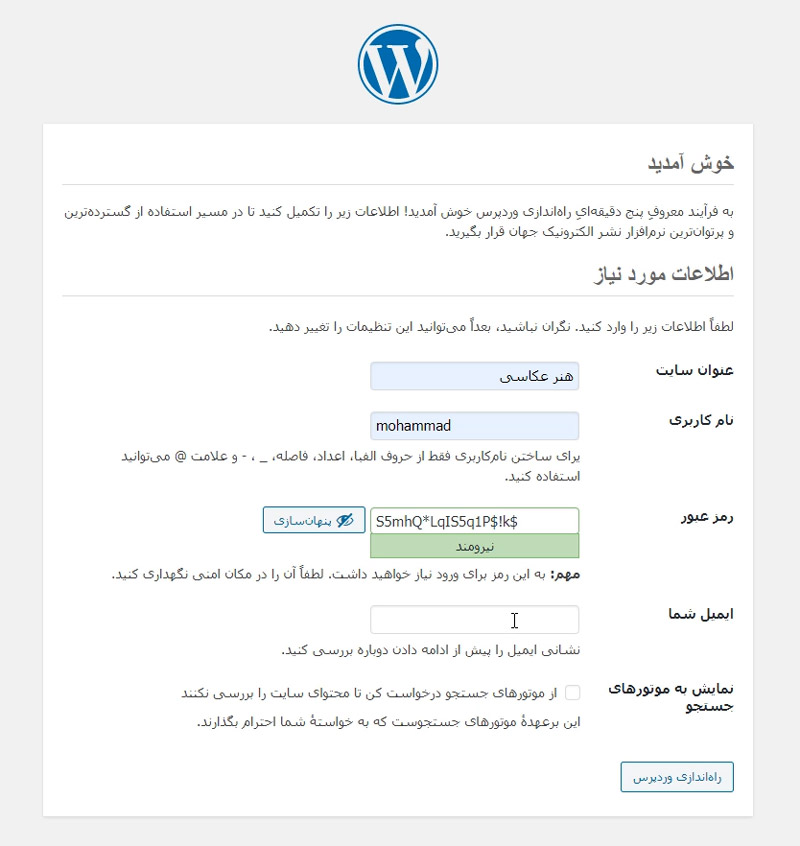
به همین سادگی فرایند نصب وردپرس در CPanel به اتمام رسید حال میتوانید روی گزینه ورد کلیک کرده و با وارد نمودن نام کاربری و رمز عبور ایجاد شده وارد حساب کاربری خود در پنل وردپرس شوید.
اگر میخواهید یک سایت حرفه ای برای خود راه اندازی کنید حتما به صفحه آموزش طراحی سایت با وردپرس سر بزنید.
11 پاسخ به “آموزش نصب وردپرس در CPanel”
سلام وقتتون بخیر
ممنون از سایت خوبتون و آموزشات مفیدی که میزارید.
من رمز عبورم برای ورود به سی پنل رو فراموش کردم چه طور میتونم رمزم رو بازیابی کنم؟؟
ممنون میشم راهنماییم کنید.
سلام
سلامت باشید از طریق پنل هاستینگ تون میتونید رمز رو پیدا کنید!
از چه شرکتی هاست Cpanel رو خریداری کردید از همونجا میتونید نام کاربری و رمز عبور در دریافت کنید.
سلام
خسته نباشید
ببخشید من دامین خریداری کردم
ولی الان وارد نمیشه
ین قسمت که میگید /cpanel رو وارد کنم
کمک کنید لطفا
ممنون
سلام
آیا هاست و دامین رو با هم خریداری کردید؟
یا هاست رو جدا خریداری کردید دامنه رو جدا؟
اول از طریق پنل هاستینگ تون مطمئن بشید دامنه و هاست به هم متصل هستند
بعد در کل اگز نشد با example.com/cpanel وارد کنترل پنل هاست بشد میتونید اطلاعات مربوط به هاست رو بررسی کنید و پورت ورود رو پیدا کنید.
موفق و سربلند باشید.
خسته نباشید.
ببخشید واسه خرید هاست از هاست ویندوز باید استفاده بکنم یا هاست لینوکس؟
و فرقشون چیه؟
سلام امیر حسین جان
اگر میخواهید وردپرس نصب کنید بهتره هاست لینوکس خریداری کنید.
فرقشون در برنامه های که برای مدیریت سایت ارائه میکنند. (کنترل پنل هاست های ویندوز IIS اما برای لینوکس مثل CPanel و Direct Admin و …)
موفق باشید.
سلام من برنامه wamp رو تو کامپیوتر نصب کردم رنگش تغییر نمی کند .
ممنون میشم راهنمای کنید.
سلام افشار جان
کلیه برنامه ها و ابزارهای جانبی WAMP باید نصب شده باشند تا آیکون برنامه WAMP بتونه سبز بشه، و اینکه باید بررسی کنید آیا برنامه ای مثل SQL Server نصب دارید که باعث تداخل شده باشه یا خیر
موفق باشید.
سلام خسته نباشید. برای ورود به سی پنل اول باید هاستشو خریداری کنم؟
سلام
بله، باید هاست سی پنل داشته باشید
سلام ، من مشکلاتی برای هاستم پیش اومد(ویروس) که مجبور شدم وردپرسو از روش پاک کنم دوباره نصب کنم،اطلاعات سایت روش هستا فقط وردپرس پاک شده،اونو دوباره دانلود کردم و نصب کردم ، کارایی رو هم ک تو این اموزش گفتید انجام دادم اما اطلاعات هاست روی سایت نمیاد!! از اول اومده بالا! مشکلش چیه؟