آموزش نصب ویندوز 8

آموزش نصب ویندوز 8
با سلام و خسته نباشید به همه شما عزیزان امروز با شما هستیم با یکی دیگر از آموزش های TML یعنی آموزش نصب ویندوز 8 که یکی از پر طرفدار ترین سیستم عامل های مایکروسافت است و از لحاظ امنیت و سرعت و پایداری یکی از بهترین سیستم عامل های دنیا ست و اگر شما نیز به ظاهر زیبا اهمیت می دهید این سیستم عامل آنچه را که می خواهید برای شما فراهم می آورد. شما می توانید این سیستم عامل رو از اینجا دانلود ویندوز 8 دریافت کنید.
خب اگر فایل ISO رو دارید و می خواهید این سیستم عامل رو از طریق فلش نصب کنید برای Bootable کردن فلش مقاله بوتیبل نمودن فلش و اگر هم می خواهید از طریق DVD انجام دهید مقاله Free ISO Burner.
برای شروع نصب اول DVD یا Flash Bootable را به سیستم نصب کرده و سیستم را از طریق ان Boot کنید.
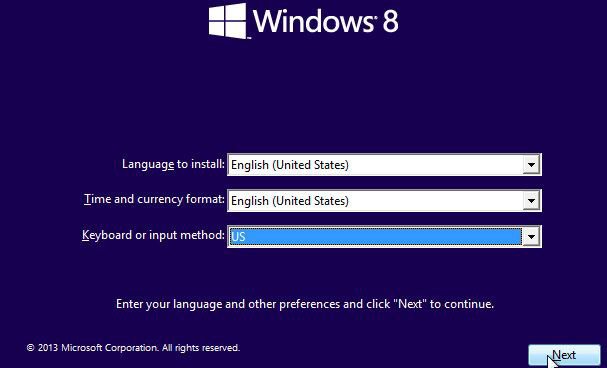
در این مرحله روی گزینه Next کلیک کنید، و سپس روی گزینه Install now کلیک کنید.
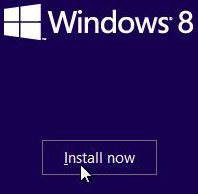
خب حالا نسخه مورد نظر خود را انتخاب کرده و روی گزینه Next کلیک کنید.
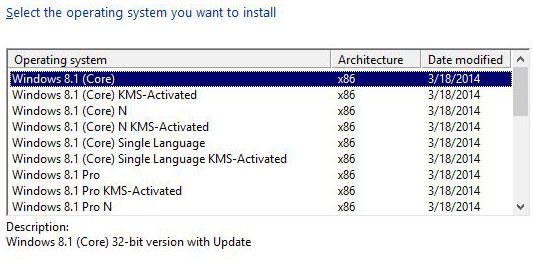
و سپس روی گزینه I Accept The License Terms را علامت بگزارید و بعد روی گزینه Next کلیک کنید. (این قرارداد مایکروسافت است با شما).
سپس روی گزینه Costume کلیک کرده:
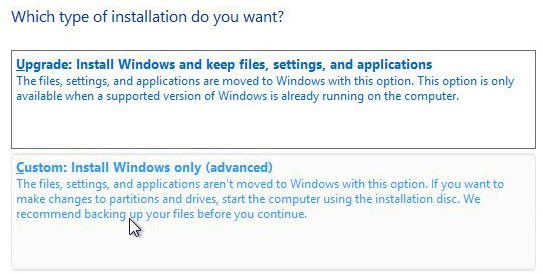
خب در این مرحله شما باید Partition مورد نظر خود را انتخاب کرده و یا در صورت تمایل یک Partition بندی جدید انجام دهید ، در صورت Partition بندی در حین ساخت اولین Partition یک Partition جهت System Reserve درست می شود این Partition برای حفظ فایل Boot و … از سیستم عامل می باشد. پس از انتخاب Partition بر روی گزینه Next کلیک کنید.
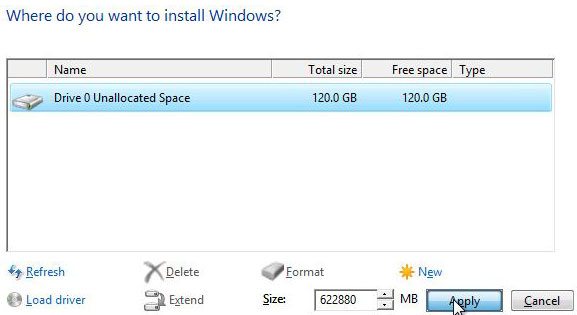
بعد منتظر می ما نیم تا مراحل کپی و پیکر بندی تمام شود، در این حین سیستم شما چندین بار ریستارت می شود.
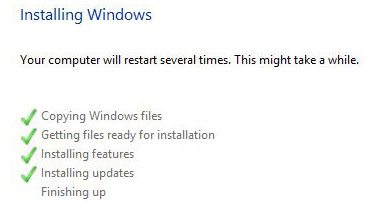
بعد از اتمام این مراحل به پیکر بندی اولیه ویندوز هشت میرسیم ، که در این قسمت رنگ مورد علاقه و نام کامپیوتر خود را مشخص کنید، و روی Next کلیک کنید.
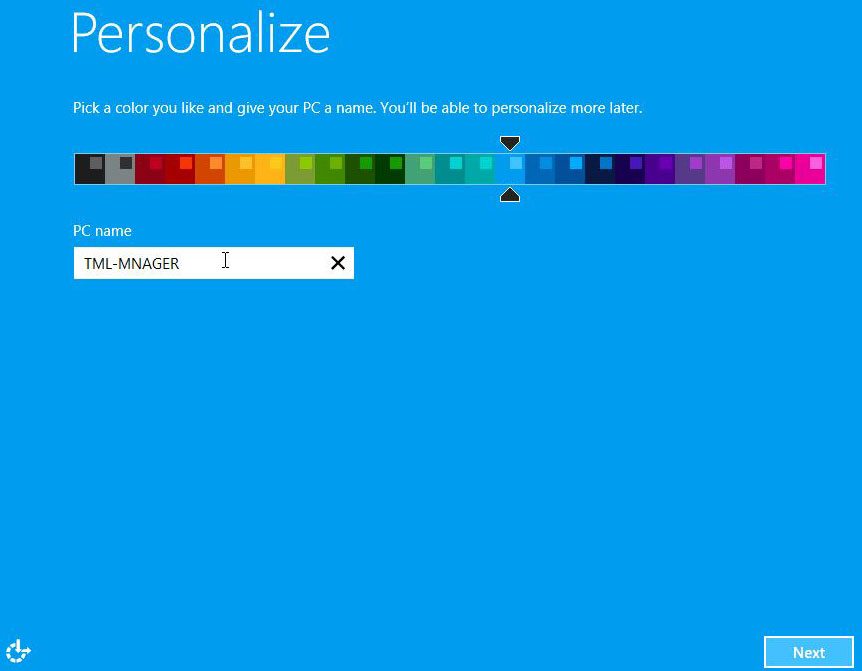
و بعد از آن روی گزینه Use Express Setting کلیک کنید در صورتی که به اینترنت متصل باشید می توانید یک حساب کاربری مایکروسافت برای خود درست کنید تا بتوانید از ویژگی های همچون Windows Store و … استفاده کنید.
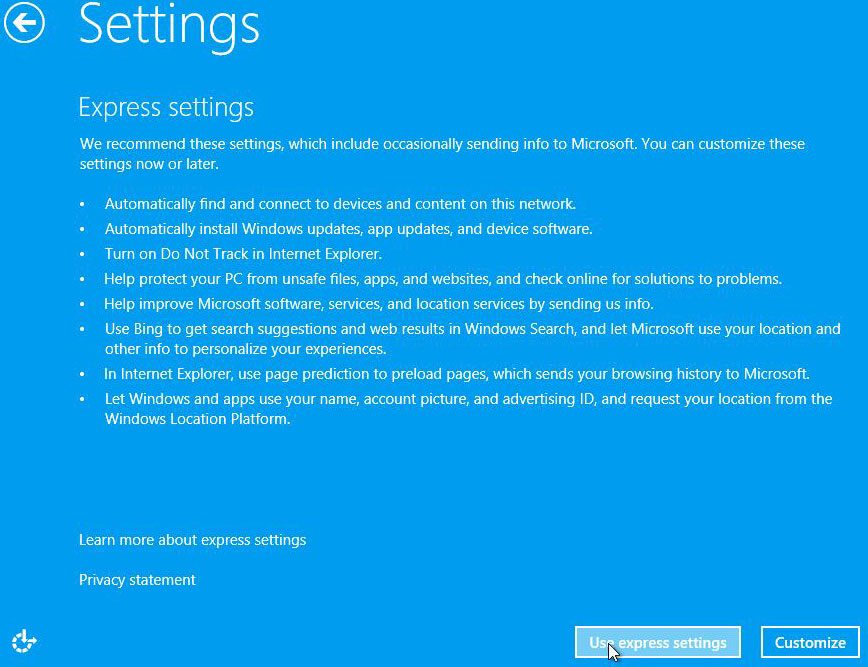
خب حالا یک حساب کاربری برای خود درست کنید ( در این آموزش چون سیستم من به اینترنت متصل نیست پس قسمت ساخت Account Microsoft برای من نمایش داده نمی شود) پس یک حساب کاربری Local برای سیستم عامل باید درست کنم که در قسمت اول باید نام کاربری و در قسمت بعدی باید رمز عبور و در قسمت سوم باید رمز عبور را تکرار کنید و در قسمت چهارم در صورت تمایل یک اشاره به رمز عبور برای خود بنویسید.
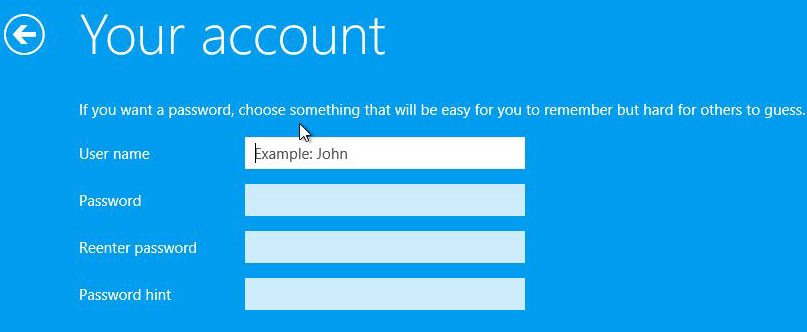
منتظر بمانید تا پیکر بندی های سیستم شما به اتمام رسد. با تشکر فراوان از همراهی گرمتان. در صورتی که سوال یا انتقادی داشتید نووا بلاگ را از محبت خودتون محروم نکنید.
