آموزش کار با UBUNTU

آموزش کار با UBUNTU (آشنایی با برنامه ها و تنظیمات UBUNTU)
یکی از بهترین سیستم عامل های که میتوان از آن به عنوان جایگزین ویندوز و یا مکینتاش استفاده نمود Linux است. سیستم عامل لینوکس به شما این قابلیت را میدهد که هر چه بخواهید با آن انجام دهید چرا که کاملا Open Source بوده و دست شما را در ویرایش کد ها باز گذاشته است. لینوکس دارای Distribution های فراوانی میباشد که هر کدام از آنها به هدف مشخصی ساخته شده اند. در این پست قصد دارم به آموزش کار با UBUNTU بپردازم که یکی از معروف ترین توزیع های لینوکس میباشد.
نکته: در این آموزش شما با محیط های گرافیکی UBUNTU و انجام تنظیمات اولیه آن آشنا میشوید.
اگر هنوز سیستم عامل UBUNTU را نصب نکرده اید ابتدا از پست آموزش نصب UBUNTU استفاده کنید و نحوه نصب نمودن UBUNTU را یاد بگیرید.
دسترسی به فایلها و پوشه ها در UBUNTU (آموزش کار با UBUNTU)
همانطور که میدانید برای دسترسی و مدیریت فایلها در ویندوز از برنامه Windows Explorer استفاده میشود. در UBUNTU هم برای مدیریت فایلها از برنامه Windows Explorer استفاده نمیشود بلکه از برنامه Nautilus برای مدیریت فایلها استفاده میشود. درست است برنامه Nautilus همانند Windows Explorer انعطاف پذیر نیست. اما کاملا کار شما را در زمینه مدیریت فایلها راه می اندازد.
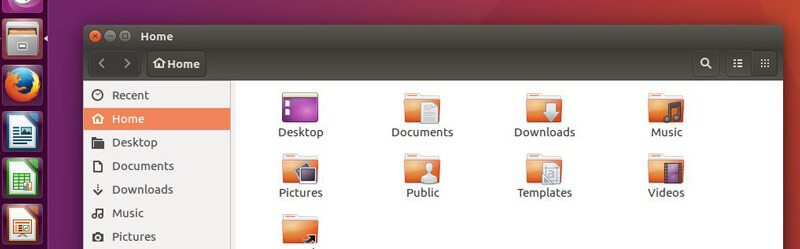
برای دسترسی به برنامه Nautilus از سمت راست روی گزینه File که با آیکون کابینت میباشد کلیک کنید.
به طور پیشفرض بعد از نصب UBUNTU یکی سری پوشه با نام های Desktop – Documents – Downloads – Music – Picture – Video و … در آدرس پروفایل شما درست میشود. شما میتوانید از این پوشه ها برای ذخیره فایلهای مرتبط خود استفاده کنید.
برای کپی و پیست نمودن فایلها در Nautilus میتوانید از کلیدهای Shortcut کیبورد استفاده کنید. ابتدا یک فایل را با موس انتخاب کنید سپس با کلیدهای Ctrl+C فایل را کپی گرفته و با کلیدهای Ctrl+V آن را در پوشه مورد نظر خود پیست کنید. برای کات کردن فایلها هم باید از کلیدهای Ctrl+X استفاده کنید. برای حذف فایلها و پوشه ها باید از کلید Delete روی کیبورد استفاده کنید.
البته گفتنی میباشد همه اینکار ها را میتوانید به همراه تغییر نام و ساخت Shortcut از فایلها با راست کلیک نمودن روی فایل مورد نظر انجام دهید. (برای ساخت Shortcut از فایلها باید روی آنها کلیک راست نموده سپس روی Make Link کلیک کنید.)
نام سطل زباله یا همان Recycle Bin در ابونتو Trash است که در گوشه سمت چپ منو UBUNTU با همان آیکون سطل مشخص شده.
در صورتی که از ویندوز در کنار UBUNTU استفاده میکنید برای دسترسی به فایلهای ویندوز خود میتوانید آن درایوها را در UBUNTU استفاده کنید. معمولا اگر بیش از یک پارتیشن روی هارد دیسک خود داشته باشید آیکون آن پارتیشن ها را در سمت چپ زیر دیگر آیکون ها مشاهده میکنید.
اگر فلش یا هارد دیسک اکسترنال را به UBUNTU متصل کنید به صورت خودکار Mount شده و میتوانید از آنها استفاده کنید.
اجرای فایلهای Microsoft Office در UBUNTU (آموزش لینوکس اوبونتو)
یکی از برنامه های کاربردی در UBUNTU که برای اجرای فایلهای Doc و Docx و RTF و … میباشد Liber Office نام دارد. برنامه Liberoffice همانند برنامه Microsoft Office کارایی ندارد. اما هر آنچه که یک کاربر برای نوشتن فایلهای متنی نیاز دارد را فراهم میکند. دقیقا میتوان گفت یک راه چاره دوم برای Microsoft Office محسوب میشود.
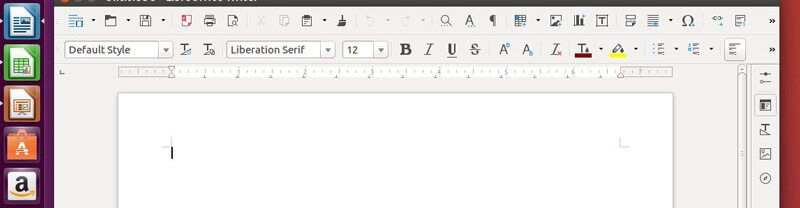
برای ساخت و ویرایش فایلهای متنی در LiberOffice از منوی سمت چپ روی آیکون LiberOffice Writer کلیک کنید. کارها در LiberOffice Writer همانند Microsoft office میباشد. اما کمی تفاوت وجود دارد که با اندکی بررسی منو ها، کلیات آنرا در خواهید یافت.
برای ساخت و ویرایش فایلهای Excel در UBUNTU میتوانید از برنامه LiberOffice Calc استفاده کنید که کاربرد آن مثل برنامه Microsoft Excel میباشد. همچنین برای ساخت و ویرایش فایلهای PowerPoint میتوانید از برنامه LiberOffice Impress استفاده کنید.
نصب نرم افزارها با Software Center
یکی دیگر از ویژگی های UBUNTU وجود یک Store عالی برای نصب گرافیکی برنامه های لینوکس است. شما میتوانید با استفاده از Ubuntu Software به سادگی برنامه های خود را در UBUNTU نصب و استفاده کنید. یا اینکه برنامه های نصب شده را حذف کنید. برای اجرای Ubuntu Software از منوی سمت چپ روی آیکون کیف که وسط آن حرف A دارد کلیک کنید.
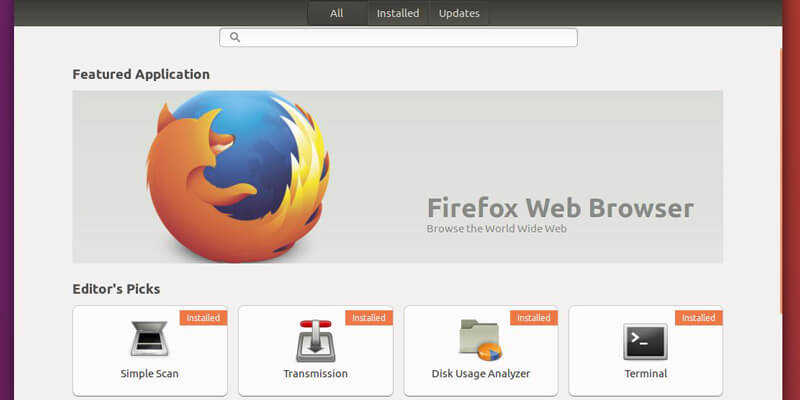
برای نصب نرم افزارها کافیست تا در جستجوی Ubuntu Software نام برنامه مورد نظر خود را جستجو کنید. یا از بخش Category گروهبندی برنامه مورد نظر خود را انتخاب کرده سپس به صورت دستی بین برنامه های موجود دنبال گزینه مورد نظر خود بگردید.
برای بررسی و یا حذف نمودن نرم افزارهای نصب شده از بخش Installed استفاده کنید. برای حذف کردن کافیست تا روی گزینه Remove در کنار برنامه کلیک کنید.
برای به روز رسانی برنامه ها هم میتوانید از بخش Update استفاده کنید.
چگونه فایلها و برنامه ها را در UBUNTU جستجو کنیم؟ (آموزش کار با UBUNTU)
برای جستجو نمودن بین فایلها و برنامه ها میتوانید از Search Your Computer استفاده کنید که اولین آیکون منوی سمت چپ UBUNTU میباشد. پس از کلیک بر روی این آیکون از بخش Search Your Computer کلمه مورد نظر خود را جستجو کنید. از قسمت پایین این برنامه جستجو میتوانید گروهبندی برنامه خود را مشخص کنید. که فقط فایلها یا آهنگ ها و یا برنامه ها را جستجو کند.
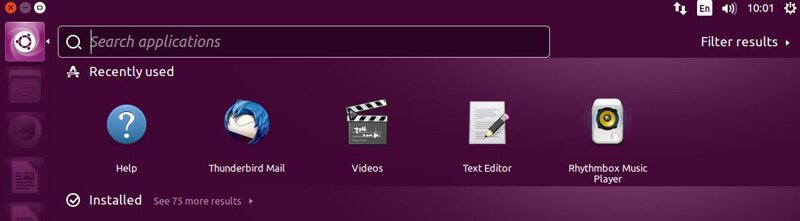
یکی از مزایای Search Your Computer جستجوی آنلاین برنامه ها و فایلها میباشد. یعنی اگر برنامه یا فایل مورد نظر شما را در اینترنت پیدا نمود آنرا هم برای شما نمایش میدهد.
جستجو در اینترنت با UBUNTU (آموزش کار با UBUNTU)
برای جستجو در اینترنت میتوانید از مرورگر اصلی UBUNTU که UBUNTU Web Browser نام دارد استفاده کنید. کافیست تا کلمه Browser را در Search Your Computer جستجو کنید. یا اینکه از مرورگر Mozila Firefox که به صورت پیشفرض روی UBUNTU نصب میباشد استفاده کنید.
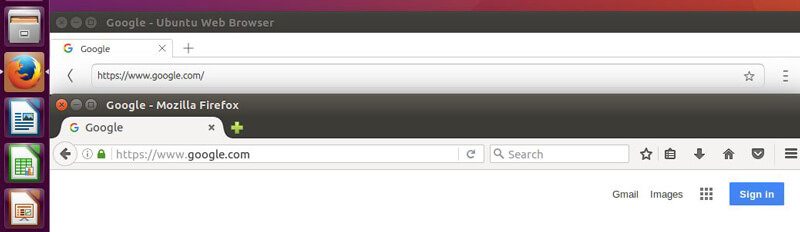
نکته: شما در استفاده از مرورگر ها هیچ محدودیتی ندارید و میتوانید همانند ویندوز هر مرورگری که خواستید را در UBUNTU نصب و استفاده کنید. برای نصب و استفاده از مرورگر Google Chrome در UBUNTU به آموزش نصب برنامه در لینوکس مراجعه کنید.
نمایش تاریخ و تنظیم صدا و تغییر زبان در UBUNTU (آموزش تصویری اوبونتو)
برای تنظیم صدا در UBUNTU میتوانید از سمت راست روی گزینه Sound با آیکون بلندگو کلیک کنید. برای دیدن ساعت و تاریخ روی ساعت کلیک کنید. برای تغییر زبان کیبورد میتوانید از کلیدهای میانبر Super+Space استفاده کنید یا اینکه روی آیکون زبان از سمت راست بالا کلیک نموده و زبان مورد نظر خود را انتخاب کنید.
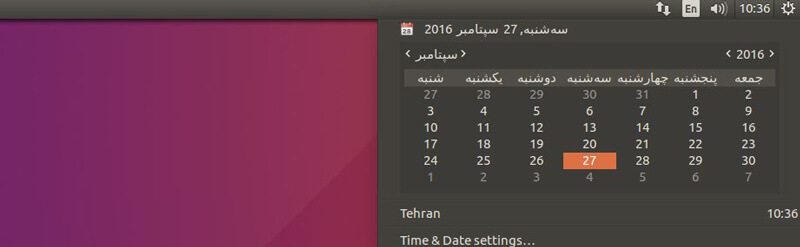
خاموش و ریستارت و قفل نمودن UBUNTU
برای خاموش یا ریستارت کردن UBUNTU میتوانید از سمت راست بالا روی آیکون چرخ دنده کلیک نموده سپس از منوی باز شده روی گزینه Shutdown کلیک کنید. سپس گزینه مورد نظر خود را برای خاموش یا ریستارت نمودن UBUNTU انتخاب کنید.
در UBUNTU گزینه ای به نام Sleep وجود ندارد اما بجای آن گزینه Suspend موجود میباشد که میتوانید از آن برای خاموش نمودن سخت افزارهای کامپیوتر استفاده کنید.
برای قفل نمودن دسکتاپ و یا خارج شدن از حساب کاربری میتوانید از گزینه Log Out استفاده کنید. همچنین میتوانید با استفاده از کلیدهای میانبر Ctrl+Alt+L برای قفل نمودن یا همان Lock کردن UBUNTU استفاده کنید.
تنظیمات مربوط به تم UBUNTU (آموزش کار با UBUNTU)
تنظیم پس زمینه UBUNTU
برای تغییر Background ابتدا روی دسکتاپ کلیک راست نموده سپس گزینه Change Desktop Background را انتخاب کنید از سمت راست پنجره Appearance میتوانید روی یکی از عکسهای مورد نظر خود کلیک نموده تا آن را به عنوان Desktop Background انتخاب کنید.
در صورتی که روی علامت بعلاوه کلیک کنید میتوانید عکسهای خود را از هارد دیسک انتخاب کنید.
یکی دیگر از راههای که میتوانید پس زمینه UBUNTU را تغییر دهید راست کلیک نمودن روی عکسها و انتخاب کردن گزینه Set as Wallpaper میباشد.
انتخاب تم در UBUNTU
برای تغییر Theme در UBUNTU میتوانید از همان پنجره Appearance تم خود را تغییر دهید. کافیست تا از بخش پایین عکسهای موجود یکی از سه تم پیشفرض UBUNTU را انتخاب کنید.
تنظیمات مربوط به منوی سمت چپ ابونتو (Launcher)
برای تغییر سایز آیکون های موجود در Launcher از همان پنجره Appearance گزینه آخر را به سمت چپ و راست بکشید تا ابعاد مورد نظر خود را دریابید.
برای فعال سازی ویژگی Auto-Hide از تب Behavior روی گزینه Off کلیک کنید. سپس از بخش زیر آن میتوانید سطح حساسیت موس به دیواره سمت چپ دسکتاپ را مشخص کنید. در صورتی که گزینه Top Left Corner را انتخاب کنید برای ظاهر شدن موس باید اشاره گر را به گوشه سمت چپ بالا ببرید.
تنظیم نمودن Workspace ها
اگر تیک گزینه Work Space را بگذارید میتوانید از چهار دسکتاپ مجزا برای مدیریت راحت تر پنجره های باز شده استفاده کنید. برای حرکت بین دسکتاپ های مختلف میتوانید روی آیکون Work Space از منوی Launcher کلیک کنید یا از کلیدهای میانبر Ctrl+Alt+Arrow Key (چپ – راست – پایین – بالا) استفاده کنید.
تنظیم نمودن منوی پنجره ها
اگر توجه کرده باشید منو ها در پنجره های UBUNTU بالای خود پنجره های باز شده قرار ندارند بلکه در منوی بالای دسکتاپ نمایش داده میشوند. برای تغییر مکان این منو ها به خود پنجره ها باید در تب Behavior گزینه In The Window Title Bar را انتخاب کنید.
اگر گزینه Always Visibility را انتخاب کنید منو ها بدون Hover نمودن موس نمایش داده میشوند.
تنظیم ابعاد صفحه در UBUNTU
برای تنظیم Screen Resolution ابتدا وارد منوی Settings شوید. آیکون Settings را میتوانید از منوی Launcher با علامت چرخ دنده مشاهده کنید. در منوی Settings دنبال گزینه Display بگردید و روی آن کلیک کنید. سپس میتوانید از بخش Resolution ابعاد مورد نظر خود را انتخاب کنید. پس از انتخاب روی گزینه Applay کلیک کنید و پس از آن روی گزینه Keep This Configuration تا تنظیمات انجام شده ذخیره شود.
ساخت و مدیریت User ها در UBUNTU (آموزش کار با UBUNTU)
برای ساخت حساب کاربری در UBUNTU از پنجره Settings روی گزینه User Account کلیک کنید سپس در پنجره باز شده روی گزینه Unlock از سمت راست کلیک نموده و رمز عبور مربوط به حساب کاربری فعلی خود را وارد کنید (حساب کاربری با مجوز Administrator) پس از آن میتوانید با کلیک روی علامت + از سمت چپ پایین یک حساب کاربری جدید برای خود بسازید.
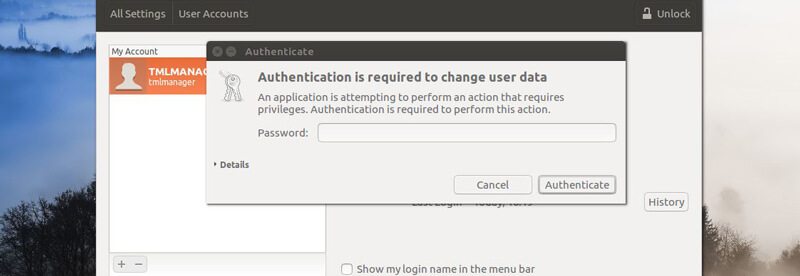
در قسمت Account Type نوع حساب کاربری خود را مشخص کنید. که آیا حساب کاربری Administrator باشد یا Standard در صورتیکه گزینه Administrator را انتخاب کنید با آن میتوانید هر تغییر مدیریت را روی سیستم عامل و فایلها انجام دهید.
در قسمت Full Name نام کامل فردی را که میخواهید از این حساب استفاده کند را وارد نموده و در قسمت Username نام کاربری که میخواهید با آن وارد UBUNTU شود را وارد کنید. سپس روی Add کلیک کنید و در صورت مشاهده Authentication رمز عبور خود را وارد کنید.
تغییر رمز عبور در UBUNTU
پس از ساخت حساب کاربری برای رمز گذاشتن رو آن ابتدا حساب کاربری را انتخاب کنید سپس روی Password کلیک کنید تا پنجره مربوط به تغییر رمز عبور باز شود. پس از نمایان شدن Changing Password For از بخش Action گزینه Setup a Password Now را انتخاب کنید. سپس در قسمت New Password رمز عبور خود را تایپ نموده و در قسمت Confirm Password رمز عبور خود را تکرار کنید. در آخر روی Change کلیک کنید تا رمز عبور انتخاب شده ذخیره شود.
نکته: معمولا پس از ساخت حساب کاربری هنوز حساب کاربری ساخته شده فعال نیست و باید از همان بخش Action در قسمت تغییر رمز عبور گزینه Enable This Account را انتخاب کنید. سپس روی Change کلیک کنید تا حساب کاربری فعال شود.
33 پاسخ به “آموزش کار با UBUNTU”
سلام محمد
دمت گرم – لطفا آموزش نصب توزیع Deepin رو هم بزار
از لحاظ ظاهری از ubuntu خیلی بهتره
سلام علی جان
چشم
من خودم هم چند وقته به فکر Deepin بودم 100% آموزش رو در سایت قرار میدم.
ممنون که به سایت خودتون سر میزنید.
باسلام من در نرم افزارvmwareبه مشکل بر خوردم فایل ISO رو از کجا تهیه کنم؟
سلام محمد جان
فایل ISO چی رو میخوای؟
سلام من اوبونتو رو نصب کردم ولی بعد از چند دقیقه کار باهاش هنگی میشه اصن هیچکاری نمیشه کرد Restart میکنم یه صفحه سیاه که مشخصات کامپیوترم توش هست میاد و اصن رد نمیشه هیچی هم نمیشه نه تایپ کرد نه رد کرد. لطفا یکم راهنمایی کنید
سلام جواد جان
از کدوم نسخه Ubuntu استفاده میکنید؟ در حین کار با چه برنامه ای هنگ میکنه؟ آیا خطای خاصی رو هم نشون میده؟ لطفا بیشتر توضیح بدید تا بتونم کمک کنم.
سلام و عرض ادب
خیلی عالی و خلاصه توضیح داده بودید. لطفا ترفندهای ابونتو رو هم بگید تا بیشتر از اطلاعات مفید شما استفاده کنیم.
سلام
چشم، ان شا الله حتما ترفندهای توزیع Ubuntu رو هم اگر وقت داشتم میگم.
خوب بود فقط كاش اموزش كار با اون روي سرور مجازي رو هم ياد ميدادين و اينكه براي كار باهاش روي سرور , از چه برنامه اي براي كنترل كردن سرور با اين سيستم عامل بايد استفاده كرد
ممنونم
خیلی عالی بود اگر حداقل سوال رو درست میپرسیدید تا بک لینک فلش چت رو گوگل به عنوان یک اسپم نگاه نکنه 🙂
موفق باشید.
سلام من میخاستم با ubuntuماین کنم دستوراشو بلد نیستم میشه راهنماییم کنید؟؟
سلام
متوجه منظورتون نمیشم میخواهید با چه برنامه ای کار کنید. (لطفا اسمش رو به صورت کامل انگلیسی وارد کنید)
سلام من یه برنامه میخام از یه سایت دانلود کنم بعدش بزارمش برای ماین اما دستوراشو بلد نیستم. یه ایدی تلگرام بدید بیام تلگرام راحت تر صحبت کنیم
سلام خسته نباشید
من UBUNTU رو روی VMWAREنصب کردم
سوالی که دارم اینه که توی UBUNTU میشه مثل دسکتاپWORKGROUP تعریف کرد
بعد فایل موزیک رو SHAREکنیم بعد از طریق شبکه بشه تو ویندوز دید
ممنون از سایت خوبتون
سلام پوریا جان
بله میشه فایلها رو در اوبونتو به اشتراک گذاشت و در ویندوز بهشتون دسترسی پیدا کرد. برای این کار میتونید از آموزش اشتراک گذاری فایلها در اوبونتو استفاده کنید.
سلام مجدد ببخشید اینقدر سوال میپرسم
توی ترمینال وقتی ی کد رو میزنم بعد ازم پسورد میخواد همون پسوردی که موقع نصب وارد میکنم قبول نمیکنه این error رو میده sorry, try again
علیک سلام
هر سوالی داشتید حتما بپرسید باعث خوشحالی من میشه اگر بتونم بهتون کمکی کنم.
از صحت رمز عبوری که وارد میکنید مطمئن بشید، زبان کیبورد (فارسی – انگلیسی) – حروف بزرگ و کوچیک و …
اگر مطمئن هستید رمز عبور رو درست وارد میکنید، رمز عبور حساب کاربریتون رو تغییر بدید و از رمز جدید استفاده کنید.
سلام
من کنار ویندوز لینوکس مینت دارم و تازه کار هستم علاقه زیادی به متخصص شدن تو لینوکس دارم…ی سوال دارم ..من میتونم با همین ویدیو های اموزشی با مینت کار کنم یا باید حتما اوبونتو نصب کنم ؟؟؟؟ مرسی پاسخ بدید
سلام کمیل جان
بله، دستورات و ساختار فایلها و دایرکتوری ها تقریبا در همه توزیع های لینوکس یکی هست، و شما میتونید از دستورات این آموزش استفاده کنید، اما محیط کاربری و گرافیکی آموزشها با هم متفاوت.
من هم این آموزش لینوکس رو به صورت کامل ارائه نکردم، ان شا الله در تاریخ نه چندان دور، دوره آموزشی کامل لینوکس در سایت ارائه خواهد شد.
موفق و سربلند باشید
سلام. آموزش نصب درایور رو هم اگر میتونی بزار
سلام
معمولا توزیع های لینوکس اکثر سخت افزار ها رو میشناسند و میتونند باهاشون کار کنند اما اگر بخواهید درایور اختصاصی شون رو که کمپانی اون سخت افزار ارائه میکنه نصب کنید باید مراحل مربوط به خودش رو هم دنبال کنید.
برای مثال: آموزش نصب درایور کارت گرافیک های انویدیا در اوبونتو
سلام خسته نباشید
ببخشید من xubuntu 18.4 LTS رو نصب کردم بعد واسه روت پسورد تعریف کردم یعنی تو ترمینال وقتی su رو میزنم ازم پسورد میخواد و درست کار میده فقط یه مشکلی که دارم اینه که وقتی سیستم رو روشن میکنم یا ریستارت میکنم تو صفحه لاگین هیچ یوزری نشون نمیده مستقیم وارد صفحه اصلی میشه و سیستم عامل بالا میاد؟ یعنی اصلا صفحه لاگین ندارم مستقیم سیستم میاد بالا
سلام
شما ویژگی Automatic Login رو فعال کردید. اگر میخواهید بخش لوگین فعال بشه باید از منوی System Settings وارد بخش User Settings بشید و تیک مربوط به Automatic Login رو بردارید.
موفق باشید.
سلام خیلی ممنون من خوب یاد گرفتم
سلام وقت بخیر
من یک مشکل دارم
من اوبونتو رو در لپتاپ نصب کردم هنگام کار با تکان خوردن لپ تاپ صفحه نمایش برعکس میشه
از کدام قسمت میشه از چرخش صفحه نمایش جلوگیری کرد
ممنون میشم راهنمایی نمایید
با تشکر
سلام
از کدوم نسخه Ubuntu استفاده میکنید؟ معمولا اینجور موارد در منوی تنظیمات وجود داره
سلام ممنون از سایت مفیدتون و اینک این اطلاعات و در اختیار بقیه قرار میدین.
سلام
ممنونم از محبت تون، شما لطف دارید 🙂
سلام خسته نباشید
دستورات کارکردن با نرم افزار ubuntu چیست؟ لطفا
سلام خسته نباشید من ubuntu 20.04 نصب کرده ام ترمینالشو دارم . الان می خواهم نرم افزار نصب کنم و بهش دستور بدم مثلا می خوام با دستور زیر این نرم افزار را از wget دانلود و نصب کنم ولی هر کاری می کنم نمس شه حتی نمی تونم گوگل کروم را هم نصب کنم
Wget http://ftp-trace.ncbi.nlm.nih.gov/sra/sdk/current/sratoolkit.current-centos_linux64.tar.gz
tar xzf –C /home/your_home/soft/ sratoolkit.current- centos_linux64.tar.gz
export PATH=/home/your_home/soft/sratoolkit.2.7.0_ubuntu64/bin:$PATH
سلام
بعد از نصب لینوکس واسه هر کاری کد دو مرحله ای لینوکس میخواد ولی هیچ کدی به ایمیلی که در اوبونتو اکانت ساختیم فرستاده نمیشه؟ این کد رو از کجا بیاریم؟
سلام کد دو مرحله ای؟ کجا و چطور تنظیمش کردید؟
سلام وقتتون بخیر، من اوبونتو رو در کنار ویندوز نصب کردم. امروز بعد از ۴. ۵ روز که از اوبونتو استفاده نکرده بودم خواستم بوت رو روی اوبونتو بذارم. خب مراحل هم خوب پیش رفت بوت رو قرار دادم و توی صفحه مشکی که بعد از انتخاب بوت میاد روی اوبونتو اینتر زدم اما صفحه مشکی شد و بالا نیومد. چند بار امتحان کردم اما همچنان همون صفحه مشکی اومد. میخواستم ازتون راهنمایی بگیرم که باید چکار کنم؟ به نظر شما مشکل چیه؟