آموزش گام به گام اشکال زدایی از شبکه

آموزش گام به گام اشکال زدایی از شبکه و اینترنت
آیا تا به حال دسترسی شما به اینترنت قطع شده؟ یا اینکه نتوانید به سایت خاصی دسترسی داشته باشید؟ یا نتوانید در شبکه با دیگر دستگاه های شبکه همانند کامپیوترها و پرینتر ها ارتباط برقرار کنید؟ و یا هزاران مشکل دیگر که ممکن است برای هر کاربر اینترنت و شبکه اتفاق بیافتد اما نداند که چگونه باید این مشکلات را حل کند؟
در این آموزش قصد دارم مشکلات رایج شبکه که معمولا هر کاربری با آن رو به رو میشود به همراه ارائه راه حل آن توضیح دهم، پس اگر شما هم از علاقه مندان به یادگیری روشهای اشکال زدایی از شبکه و اینترنت هستید نووا بلاگ را در این آموزش یاری کنید.
نکته: همیشه سعی کنید برای اشکال زدایی از شبکه قدم به قدم پیش روید یعنی اول گزینه های پیش رو را برسی کنید سپس سراغ دیگر گزینه ها بروید.
برسی اتصالات شبکه:
اولین گزینه در اشکال زدایی از شبکه برسی کردن اتصالات شبکه است. مثلا اگر روی ویندوز کار میکنید ابتدا آیکون شبکه را از قسمت Taskbar برسی کنید اگر آیکون شبکه با علامت ضربدر همراه بود یعنی ارتباط شما به طور کلی قطع میباشد. در این صورت مراحل زیر را دنبال کنید:
- کارت شبکه خود را از قسمت Change Adopter Settings برسی کنید تا از وضعیت فعال بودن آن مطمئن شوید. در صورتی که کارت شبکه شما سیاه و سفید باشد یعنی کارت شبکه به صورت دستی Disable شده. برای فعال نمودن کارت شبکه کافیست روی آن دوبار کلیک کنید. اما در صورتی که با علامت ضربدر همراه باشد یعنی اشکالی در اتصال برایش پیش آمده که ممکن است کابل آن جدا یا قطع شده باشد. پس اتصالات آن را برسی کنید.
- مطمئن شوید کابل از هر دو سو به کانکتور متصل است، در صورتی که از اتصال کابل اطمینان حاصل کردید مطمئن شوید مودم یا سویچ شما روشن و در حال کار میباشد، اگر مودم یا سویچ شما روشن باشد و کابل هم به آن متصل باشد باید چراغ مربوط به پورت کابل شما روشن و در وضعیت کاری باشد که معمولا در اکثر دستگاه های شبکه با رنگ سبز مشخص میشود.
برسی مشکلات نرم افزاری شبکه:
در صورتی که آیکون شبکه با علامت تعجب همراه باشد به این معنی است که سیستم شما به شبکه متصل است اما دسترسی به اینترنت ندارد. برای اشکال زدایی در این وضعیت مراحل زیر را دنبال کنید:
- با استفاده از دستور Ping ارتباط با اینترنت را برسی کنید. مثلا به آدرس 4.2.2.4 پینگ بگیرید، در صورتی که Ping با موفقیت انجام شد، یعنی مشکلی در ارتباط با اینترنت ندارید و شاید مشکل از DNS شما باشد. پس اینبار به سایت گوگل Ping بگیرید اگر باز هم مشکلی نبود و Ping با موفقیت انجام شد
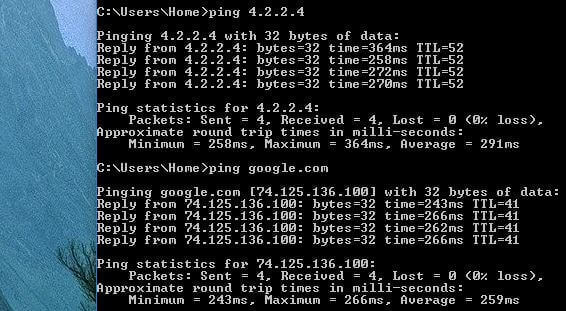 احتمال زیاد مشکل از مرور گر شما میباشد پس باید تنظیمات مرورگر خود را برسی کنید.
احتمال زیاد مشکل از مرور گر شما میباشد پس باید تنظیمات مرورگر خود را برسی کنید.
برای Ping گرفتن از یک سایت یا آدرس ابتدا برنامه CMD اجرا کنید سپس دستور Ping را با یک فاصله به همراه آدرس
یا نام آن سایت وارد کنید. در صورتی که پاسخ Ping کلمه Replay باشد نشان میدهد شما به آدرس مورد نظر دسترسی دارید. در غیر این صورت ارتباط شما با مقصد مشخص شده توسط Ping قطع است. برای مثال:
Ping 4.2.2.4
Ping Google.com
- اما اگر نتایج دستور Ping برای آدرس 4.2.2.4 منفی بود یعنی سیستم شما با آدرس Ping گرفته شده ارتباط ندارد سعی کنید به چند آدرس معتبر دیگر مثل 217.218.127.127 و … پینگ بگیرید در صورتی که باز هم ارتباطی نداشتید یعنی ارتباط شما با شبکه خارجی قطع میباشد. پس باید به آدرس Default Gateway محلی خود Ping بگیرید. تا از ارتباط با شبکه محلی خود مطمئن شوید در صورتی که باز هم Ping نا موفق بود یعنی ارتباط شما با Router محلی هم قطع میباشد. اگر به صورت فیزیکی مشکلی نداشته باشید (آنچه که در بخش اول این آموزش به شما گفته شد.) پس باید تنظیمات آدرس IP سیستم را برسی کنید.
برای پیدا نمودن آدرس IP همچنین اطمینان حاصل کردن از صحت آدرسها مثل Default Getaway یا Router محلی باید از دستور ipconfig با پارامتر /All استفاده کنید سپس از بخش مربوط به کارت شبکه متصل به اینترنت از صحت تنظیمات آدرس IP و آدرس Default Gateway مطمئن شوید. به مثال زیر توجه کنید:
IPCONFIG /ALL
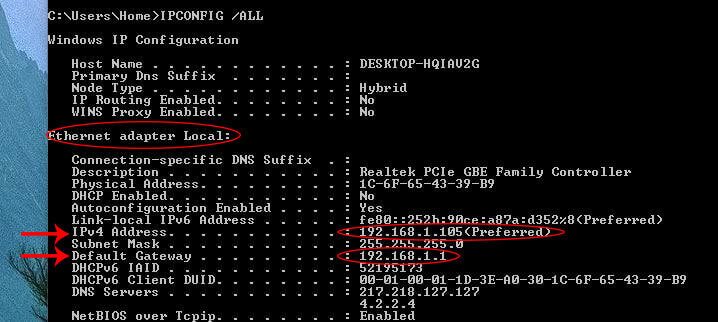
- در صورتی که با Default Gateway ارتباط نداشتید پس باید تنظیمات کارت شبکه را متناسب با شبکه خود انجام دهید اما اگر ارتباط داشتید آن موقع باید از دستور tracert برای پیدا کردن مشکل در شبکه های میانی استفاده کنید. برای پیکربندی تنظیمات شبکه از آموزش پیکربندی شبکه در ویندوز استفاده کنید.
همانطور که در بالا گفته شد اگر با شبکه محلی خود ارتباط داشتید (ارتباط با Default Gateway) آن موقع باید از دستور Tracert برای پیدا کردن ارتباط قطع شده در شبکه های میانی استفاده کنید.
دستور Tracert را برای پیدا کردن ارتباط قطع شده به یک آدرس IP خارج از شبکه خود همانند 4.2.2.4 تست کنید. در صورتی بعد از اولین Router دیگر ارتباطی نداشتید مشکل از پورت WAN مودم یا Router شما میباشد. اگر به صورت فیزیکی مشکلی نداشته باشید (یعنی آنچه که در بخش اول این آموزش گفته شد.) پس باید تنظیمات Modem یا Router را برای پیدا کردن مشکل برسی کنید.
برای استفاده از دستور Tracert پس از دستور آدرس مورد نظر خود را تایپ کنید در صورتی که نتیجه دستور Tracert نمایش آدرسها به صورت متداول باشد. یعنی شما با آن آدرسها (Router) ارتباط دارید. در صورتی که پس از یک آدرس نتیجه فقط علامت * باشد و در آخر آن جمله Requested Time Out نوشته شده باشد یعنی ارتباط شما از آن آدرس به بعد قطع میباشد، ولی اگر فقط برای یک ردیف علامت ستاره و جمله Requested Time Out نمایش داده شود سپس از ردیف های بعد دوباره آدرسها را نمایش دهد، یعنی به صورت دستی در آن Router پیغام Echo Replay مسدود شده است ولی شما با آن ارتباط دارید.
Tracert 4.2.2.4
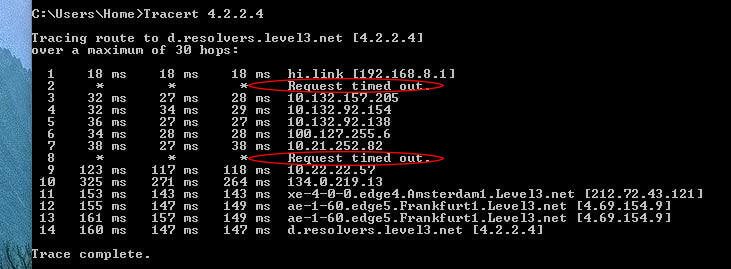
نکته: در صورتی که با شبکه داخلی ارتباط دارید و از Modem ADSL استفاده میکنید برای راحتی خود سعی کنید تنظیمات آن را Reset Factory کرده و دوباره آن را پیکربندی کنید.
اما در صورتی که ارتباط شما با Router دوم هم برقرار شد یعنی در شبکه فعلی خود مشکلی ندارید. و باید از شبکه های میانی اشکال زدایی کنید.
نکته: اگر شما یک کاربر عادی اینترنت هستید دیگر نیاز به انجام باقی کارهای که گفته خواهد شده ندارید. و از اینجا به بعد میتوانید با ISP خود تماس بگیرید و مشکل را با آنها در میان بگذارید. چون حل این مشکل خارج از دسترسی و توان شما است.
در فصل بعد اشکال زدایی در شبکه های میانی را به صورت پله ای برسی خواهیم نمود.
خلاصه اشکال زدایی از شبکه:
- ابتدا گزینه های پیش رو را برسی کنید همانند برسی وضعیت آیکون شبکه در Taskbar.
- از اتصالات فیزیکی شبکه همانند کابل ها و … مطمئن شوید.
- ارتباط با خارج از شبکه را با دستور Ping برسی کنید.
- از ارتباط با شبکه داخلی مطمئن شوید.
- با دستور Tracert به صورت پله ای ارتباط با Router ها را برسی کنید.
در صورتی که سوال یا انتقادی داشتید نووا بلاگ رو از محبت خودتون دریغ نکنید یا اگر شما هم تجربه ای در این زمینه دارید میتونید اون رو با دیگر کاربرها به اشتراک بگذارید تا همه از علم شما بهره ببرند.
2 پاسخ به “آموزش گام به گام اشکال زدایی از شبکه”
واقعا متشکرم از مطالب مفیدو عالی، لطفا اگه ممکنه راههای ساده در اشکال زدایی از سویچ های میکروتیک یا سیسکو رو هم بگید ممنونم.
خواهش میکنم، چشم