استفاده از عکس به عنوان رمز عبور

استفاده از عکس به عنوان رمز عبور (فعال سازی ویژگی Picture Password در ویندوز 8 و 10)
ویندوز دارای ویژگیهای امنیتی زیادی میباشد که معمولا بخاطر دشواری استفاده از این ویژگی ها افراد دوست ندارند تا بخاطر امنیت بیشتر سیستم عامل، خود را به دردسر بیاندازند و وقت زیادی را صرف وارد کردن رمز عبور و … کنند مایکروسافت هم با درک این موضوع سعی کرده تا راههای برای افزایش امنیت و کاهش زمان ارائه دهد تا کاربر هایش بدون کندی سرعت در روند ورود به سیستم (Login) از امنیت متناسبی برخوردار شوند یکی از این راه ها که مبحث آموزش این پست میباشد استفاده از عکس به عنوان رمز عبور است پس در ادامه با نووا بلاگ همراه باشید تا این مبحث را باهم دوره کنیم.
آموزش راه اندازی عکس به عنوان رمز عبور در ویندوز 8 و 8.1
ابتدا یک رمز عبور متناسب برای سیستم عامل خود انتخاب کنید مثلا (D2SF#y^H5) 🙂 یا اگر هم از قبل رمزی روی سیستم خود داشتید میتوانید از همان استفاده کنید، میتوانید از پست آموزش گذاشتن رمز روی ویندوز نحوه رمز گزاری رو حساب کاربری را یاد بگیرید.
بعد از گذاشتن رمز عبور اشاره گر موس را به سمت راست گوشه پایین ببرید تا منو را مشاهده کنید یا با نگه داشتن کلید های Win+i این منو برایتان نمایش داده شود که پس از نمایش روی گزینه Change PC Settings کلیک کنید.
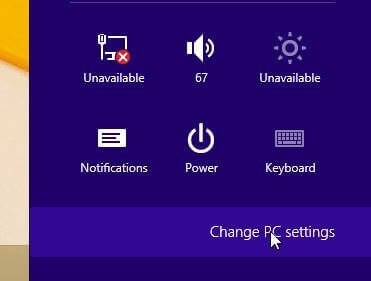
پس از کلیک بر روی Change PC Settings به منوی PC Settings رفته و سپس از سمت راست پایین روی گزینه Picture Password کلیک کنید.
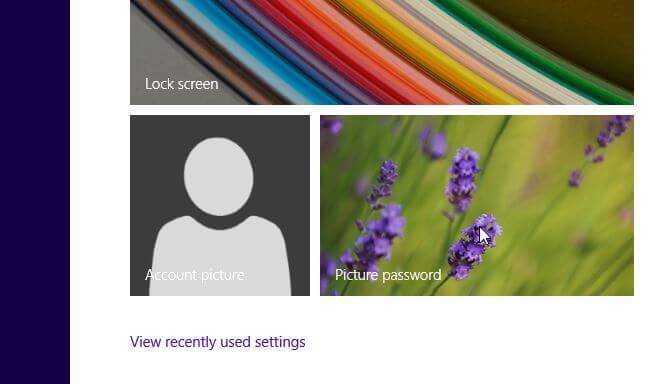
از قسمت Picture Password در سمت راست روی گزینه Add کلیک کنید.
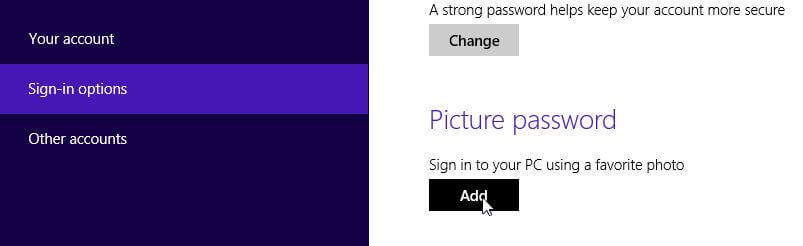
پس از کلیک بر روی گزینه Add از شما رمز عبور حساب کاربری را میخواهد، پس رمز عبور خود را وارد کنید سپس روی گزینه OK کلیک کنید.
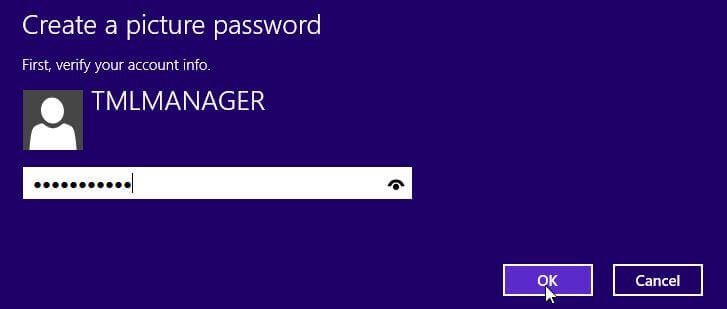
پس از وارد نمودن رمز عبور از سمت چپ روی گزینه Choose Picture کلیک کنید
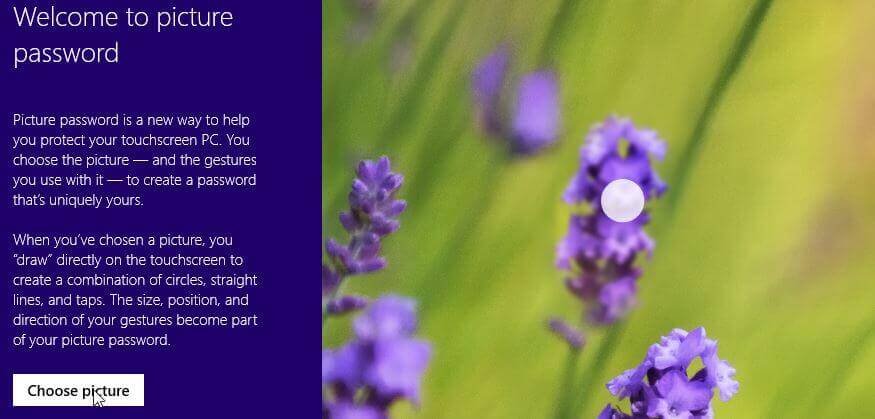
سپس روی گزینه Go Up کلیک کنید و در این قسمت به محلی بروید که عکس مورد علاقه شما در آنجا ذخیره شده است در این آموزش عکس مورد علاقه من روی Desktop ذخیره شده است پس روی پوشه Desktop که به شکل آیکون مترو نمایش داده شده است کلیک میکنم.
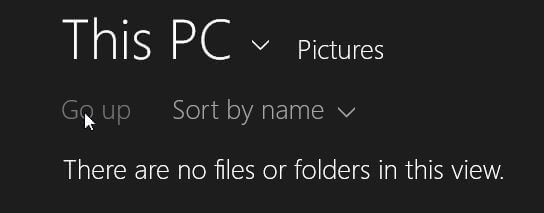
سپس روی عکس مورد نظر خود کلیک کرده و روی گزینه Open از سمت راست پایین کلیک میکنیم.
در پنجره How’s This Look? روی گزینه Use This Picture کلیک میکنیم.
در پنجره Setup Your Gesture میتوانید محل های از عکس که میخواهید به عنوان رمز استفاده کنید روی آن کلیک کنید یا از یک نقطه به نقطه دیگر به حالت خط یا نیم دایره و … بکشید، نکته قوت استفاده از Picture Password این است که میتوانید از هر حالت نموداری با هر ابعادی استفاده کنید فقط باید سه بار این رسم یا کلیک روی نقاط را انجام دهید سپس عین همان رسم ها یا کلیک ها را باید دوباره تکرار کنید.
در این آموزش من سه بار روی خورشید کلیک کردم و سپس سه بار دیگر برای تایید روی همان نقاط به ترتیب کلیک کردم
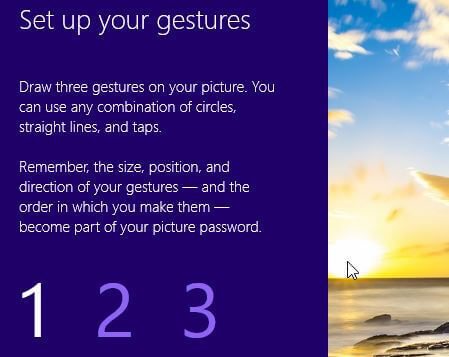
پس از تایید روی گزینه Finish کلیک کنید.
آموزش راه اندازی عکس به عنوان رمز عبور در ویندوز 10
در ویندوز 10 ابتدا برای سیستم عامل خود یک رمز عبور مناسب بگزارید در غیر این صورت نمیتوانید از ویژگی عکس به عنوان رمز عبور استفاده کنید آموزش گذاشتن رمز عبور روی ویندوز 10 را از اینجا بخوانید
از منوی استارت گزینه Settings را انتخاب کرده سپس روی گزینه Accounts کلیک کنید و در پنجره Account روی گزینه Sing In Option کلیک کنید سپس از سمت راست زیر قسمت Picture Password روی گزینه Add کلیک کنید
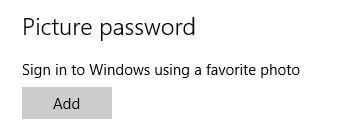
بعد از کلیک بر روی Add از شما رمز عبور حساب کاربری را میخواهد رمز عبور خود را وارد کرده و روی Ok کلیک کنید.
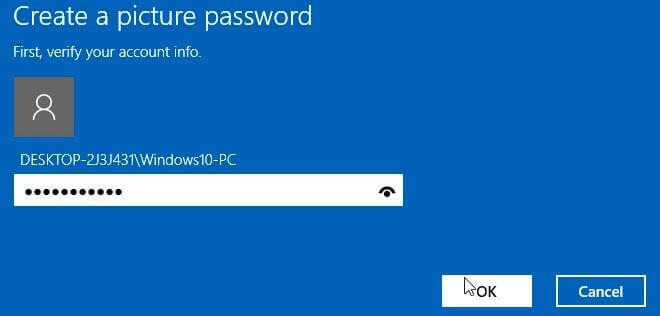
در پنجره Welcome to Picture Password روی گزینه Choose Picture کلیک کنید تا پنجره انتخاب عکس برایتان باز شود بعد از پیدا کردن عکس مورد نظر آن را انتخاب کرده و روی Open کلیک کنید.
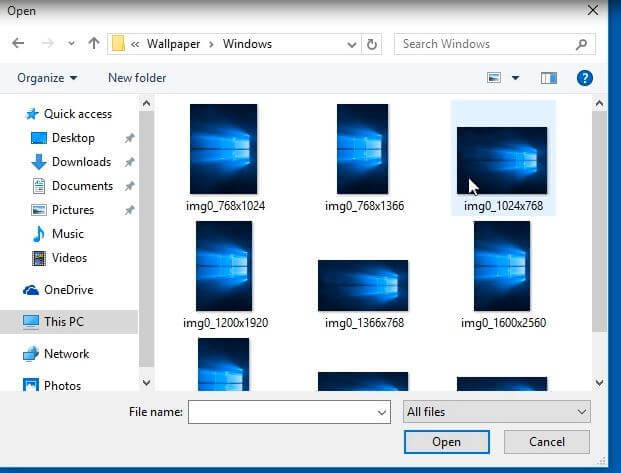
در پنجره How This Look? روی گزینه Use This Picture کلیک کنید.
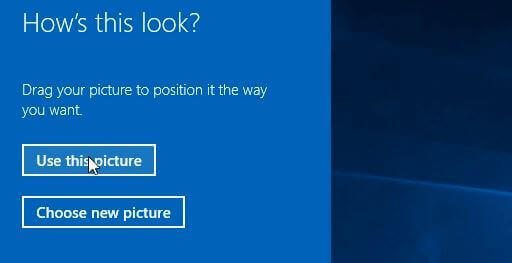
در پنجره Setup Your Gesture میتوانید محل های از عکس که میخواهید به عنوان رمز استفاده کنید روی آن کلیک کنید یا از یک نقطه به نقطه دیگر به حالت خط یا نیم دایره و … بکشید، نکته قوت استفاده از Picture Password این است که میتوانید از هر حالت نموداری با هر ابعادی استفاده کنید فقط باید سه بار رسم یا کلیک روی نقاط را انجام دهید سپس عین همان رسم ها یا کلیک ها را باید دوباره تکرار کنید (Confirm Password) . در آخر روی گزینه Finish کلیک کنید
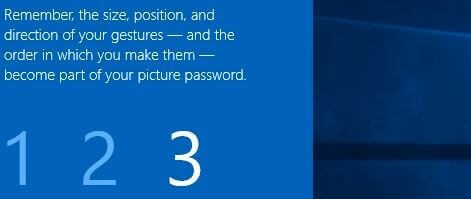
در صورت داشتن هر گونه سوال و یا انتقاد نووا بلاگ را از محبت خود محروم نکنید.
5 پاسخ به “استفاده از عکس به عنوان رمز عبور”
jaleb bod…mc
سلام
طراحی سایت عالیه.
ممنون مطالب خیلی به کار میاد.
سلام خواهش میکنم
موفق و باشید.
سلام و عرض ادب
ممنون و تشکر بابت آموزش عکس به جای پسورد در ویندوز
برای من خیلی جالب بود با موفقیت انجام دادم
محمد غلامی کرج
افربن عالیه اما من اونقدر شکست خوردم از اینگونه مسائل .دیگه شکست پذیر شدم حوصله خواندن واجرا ندارم ای کاش کلیک وهدایت شدن به کلیک مورد نظربود