تنظیمات کارت شبکه با CMD

همانطور که میدانید برای تنظیم کارت شبکه باید از Control Panel به بخش Network and Sharing Center رفته تا بتوانید تنظیمات IP و Default Gateway را انجام دهید. اما راه دیگری هم وجود دارد، آنهم استفاده از CMD میباشد. در این آموزش قصد دارم نحوه پیکربندی آدرس IP و Default Gateway را با CMD توضیح دهم، پس نووا بلاگ را در آموزش تنظیمات کارت شبکه با CMD همراهی کنید.
ویدیو تنظیم آدرس آی پی با cmd
نمایش تنظیمات شبکه با CMD
برای شروع CMD را به صورت Run As Administrator اجرا کنید. سپس برای نمایش تنظیمات آدرس IP دستور ipconfig را بدون هیچ پارامتری تایپ کنید. برای مثال:
IPCONFIG
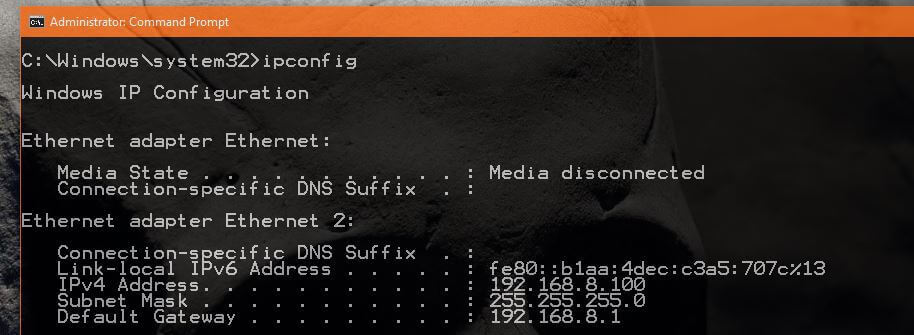
همانطور که در تصویر بالا میبینید در قسمت Ethernet adaptor Ethernet 2 کلیه تنظیمات مربوط به آدرس IP نمایش داده شده.
برای تنظیم کردن این آدرسها توسط DHCP با CMD باید از دستور ipconfig و پارامتر -release یا -renew استفاده کنید. برای مثال:
IPCONFIG -RENEW IPCONFIG -RELEASE
پارامتر -RENEW برای دریافت آدرس IP جدید میباشد و پارامتر -RELEASE برای تمدید نمودن آدرس دریافتی میباشد.
دستور IPCONFIG آدرس های مورد نیاز را از DHCP به صورت خودکار دریافت میکند. حال برای تنظیم دستی این آدرسها باید از دستور Netsh استفاده کنید. دستور Netsh همانند دستور Diskpart میباشد و پس از تایپ Netsh و زدن enter وارد مد Netsh میشوید.
تنظیمات کارت شبکه با CMD (دستور Netsh)
پس از ورود به Netsh دستور interface را تایپ کنید سپس دستور ipv4 تا به بخش تنظیمات آدرس IPV4 وارد شوید. برای مثال:
Netsh Interface Ipv4
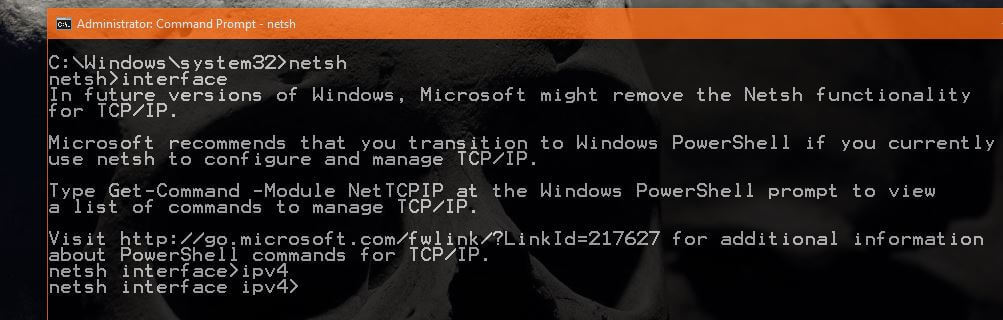
سه دستور بالا برای وارد شدن به بخش تنظیمات IP میباشد. حال برای مشخص نمودن آدرسها باید از دستور Set Address به همراه نام کارت شبکه (Ethernet) و آدرس IP و Subnet Mask و Default Gateway استفاده کنید. برای مثال:
Set address name=”Ethernet” static 192.168.1.1 255.255.255.0 192.168.1.254
در دستور بالا بعد از name نام کارت شبکه مورد نظر مشخص شده و بعد از آن کلمه Static که برای مشخص نمودن آدرس IP به صورت دستی میباشد. و بعد از آن ابتدا آدرس IP سپس Subnet Mask و در آخر هم Default Gateway مشخص شده.
حال اگر بخواهیم تنظیمات را دوباره از DHCP Server دریافت کنیم باید از کلمه Source بجای Static استفاده کنیم یعنی source=dhcp برای مثال:
Set address name=”Ethernet” source=dhcp
برای اضافه نمودن آدرس IP دوم و سوم و … باید در همان مد ipv4 از دستور add address به همراه نام کارت شبکه و آدرس IP و Subnet Mask استفاده کنید.
Add address “Ethernet” 192.168.10.10 255.255.255.0
تا اینجا فقط آدرس IP اضافه شد. برای اضافه نمودن Default Gateway پس از وارد نمودن نام کارت شبکه از پارامتر Gateway به همراه آدرس IP آن و Metric مورد نظر استفاده کنید. برای مثال:
Add address “Ethernet” gateway=192.168.10.254 gwmetric=2

اگر انجام فرایند بالا برای شما کمی سخت است. میتوانید به صورت مستقیم کل دستور را یکجا تایپ کنید یعنی دیگر به مد Netsh وارد نشوید و از همان CMD دستور را به صورت کامل تایپ کنید برای مثال:
NETSH INTERFACE IPV4 ADD ADDRESS “ETHERNET” 192.168.10.10 255.255.255.0 NETSH INTERFACE IPV4 ADD ADDRESS “ETHERNET” 192.168.10.254 GWMETRIC=2

برای اضافه نمودن dns باید از دستور set dns بجای set address استفاده کنید. سپس نام کارت شبکه و آدرس dns مورد نظر خود را تایپ کنید. برای مثال:
Set dnsservers ”Ethernet” static 4.2.2.4 primary
یا برای دریافت dns از dhcp server باید بجای استفاده از static از کلمه source=dhcp استفاده کنید. برای مثال:
Set dnsservers name=”Ethernet” source=dhcp
حال بگذارید چند نکته را برایتان بیان کنم:
- شما میتوانید در دستور netsh کلمات را نا کامل تایپ کنید. مثلا بجای interface از int استفاده کنید یا به جای dnsservers از dns استفاده کنید. (تا حدی میتوان مخفف نمود که با دیگر دستورها حداقل یک حرف تفاوت داشته باشد) به مثال های زیر توجه کنید:
Netsh interface ipv4 set address “Ethernet” static 192.168.1.10 255.255.255.0 192.168.1.254 Netsh interface ipv4 add address “Ethernet” 192.168.10.10 255.255.255.0
دستورات مخفف شده:
Netsh int ipv4 set ad “Ethernet” sta 192.168.1.10 255.255.255.0 192.168.1.254 Netsh int ipv4 ad ad “Ethernet” 192.168.10.10 255.255.255.0
- هم دستورات را میتوانید به صورت مستقیم از خود CMD تایپ کنید هم میتوانید وارد مد netsh شده و در آنجا دستورات را تایپ کنید.
پیشنهاد: برای یادگیری کامل CMD به صفحه آموزش کامل CMD مراجعه کنید. برای یادگیری نحوه اجرای CMD به صورت Run As Administrator به آموزش راههای اجرای CMD مراجعه کنید. برای یادگیری مفاهیم پایه در CMD به آموزش مبتدی CMD مراجعه کنید.
اگر سوال یا انتقادی دارید نووا بلاگ را از محبت خودتون محروم نکنید. منتظر پیشنهادهای عالی شما عزیزان هستیم.
10 پاسخ به “تنظیمات کارت شبکه با CMD”
باز هم ممنون
لطفا تنظیم آدرس ip رو از طریق powershell هم بزارید.
چشم
عالی بود
سلام بنده یه کارت شبکه خریدم وای فای
روش زده برای ویندوز ۷ و xp ویستا الان میخام روی ویندوز ده کار کنه کارم میکنه منتهی بعد دو سه دقیقه ویندوزم فریز میشن و باید ریستارت کنم راهی هست بتونم این مشکلو حل کنم کمکم کنید خیلی واجبه
سلام
فقط مطمئن شید کارت شبکه ای که دارید سالمه، به طور کلی نباید چنین مشکلی داشته باشه، درایور های مربوط به کارت شبکه وایرلس رو حذف کنید و از اینترنت آخرین نسخه درایورش رو دانلود و نصب کنید
اگر مشکل رو برطرف نکرد کارت شبکه رو در یک ویندوز 7 امتحان کنید تا مطمئن شید که مشکل از خود کارت شبکه نیست.
موفق باشید
سلام ببخشید من dhcp رو از مودم فعال کردم و یادم رفت که ای پی بدم تا بتونم باهاش دوباره وارد روتر بشم و الان بیشتر ای پی ها مسدود شده و دیگه نمیتونم وارد روتر بشم…میشه راهنمایی کنید؟میشه بدون ریست کردن مودم مشکل رو حل کرد؟؟ممنون
سلام
تنظیمات کارت شبکه رو به صورت دستی انجام بدید.
سلام
چجوری میشه تنطیمات کارت شبکه بر گردوند به حالت پیشفرض ش من یه v*p*n نصب کردم زد همه چی رو به هم ریخت
سلام
اگه بخوایم خود “نام کارت شبکه” رو با دستورات cmd عوض کنیم ، چکار باید کرد؟
ممنون میشم اگه پاسخ بدین
سلام
باید از دستور netsh استفاده کنید:
netsh interface set interface name = “new interface name”