تنظیم کردن فایروال ویندوز

تنظیم کردن فایروال ویندوز (Windows Firewall)
یکی از نرم افزارهای که در ویندوز امنیت سیستم عامل شما را تامین میکند Firewall است. شما میتوانید با استفاده از فایروال سطوح دسترسی از خارج به داخل و از داخل به خارج از سیستم خود را مشخص کنید. یعنی دیوار آتش این قابلیت را به شما میدهد که مشخص کنید برنامه X به شبکه دسترسی نداشته باشد اما برنامه Y دسترسی داشته باشد. به طور کلی از Firewall برای جلوگیری از دسترسی های غیر مجاز به منابع سیستم استفاده میشود. در این آموزش میخواهم نحوه تنظیم کردن فایروال ویندوز را توضیح دهم.
دسترسی به فایروال ویندوز
برای اجرا نمودن فایروال در ویندوز میتوانید از راههای مختلفی استفاده کنید:
- از محیط Control Panel روی System And Security کلیک کنید و گزینه Windows Firewall را انتخاب کنید.
- کلیدهای Win+R را نگه دارید و در پنجره RUN کلمه firewall.cpl را تایپ کرده و کلید Enter را بفشارید.
- در جستجوی منوی Start به کلمه Firewall را جستجو کنید سپس برنامه Firewall را اجرا کنید.
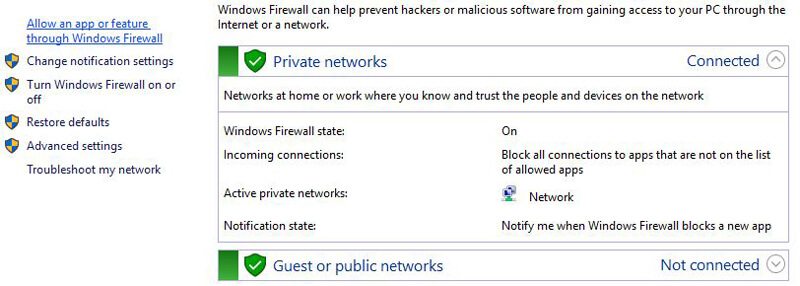
فعال و غیر فعال نمودن فایروال
برای خاموش یا روشن کردن فایروال روی گزینه Turn Windows Firewall on or off کلیک کنید. سپس گزینه Turn off Windows Firewall را انتخاب نموده و روی Ok کلیک کنید.
برای فعال سازی مجدد گزینه Turn on Windows Firewall را انتخاب کنید.
مسدود سازی دسترسی برنامه ها به اینترنت
برای جلوگیری از دسترسی برنامه ها به اینترنت باید برای هر برنامه یک Rule تعریف نمود. برای تعریف Rule ابتدا وارد بخش Advanced Settings شوید.
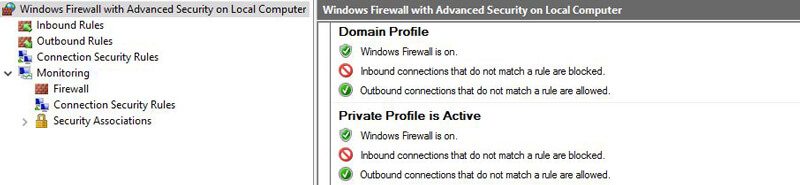
در این بخش شما میتوانید دو نوع Rule یا قانون برای منع دسترسی برنامه ها تعریف کنید:
- تعریف Rule برای ترافیک ورودی
- تعریف Rule برای ترافیک خروجی
از بخش Inbound برای تعریف کردن قوانین ترافیک ورودی و از بخش Outbound برای تعریف کردن قوانین ترافیک خروجی استفاده میشود.
برای شروع ابتدا یک ترافیک Inbound تعریف میکنیم تا دسترسی از خار به داخلی قطع شود.
روی گزینه Inbound Rules کلیک کنید تا انتخاب شود.
حال روی همان گزینه راست کلیک کنید سپس گزینه New Rule را انتخاب کنید.
در پنجره New Inbound Rule Wizard گزینه Program را انتخاب کنید سپس روی Next کلیک کنید.

در پنجره Program دو گزینه پیش رو دارید یک All Programs دو This Program path ، اگر میخواهید یک قانون برای همه برنامه ها تعریف کنید پس گزینه اول را انتخاب کنید. اما اگر فقط میخواهید برای یک برنامه مشخص تعریف کنید گزینه دوم را انتخاب کنید سپس روی گزینه Browse کلیک کنید و برنامه مورد نظر خود را از هارد دیسک خود انتخاب کرده و روی Next کلیک کنید.
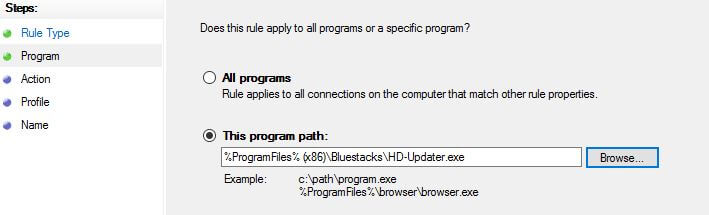
در پنجره Action باید نوع عملکرد Rule را مشخص کنید:
- اجازه دسترسی داشتن (Allow the Connection)
- اجازه دسترسی داشتن در صورتیکه امن باشد (Allow the Connection if it is Secure)
- اجازه دسترسی نداشته باشد (Block The Connection)
در این مثال ما میخواهیم دسترسی خارج از سیستم را به این برنامه قطع کنیم پس گزینه Block The Connection را انتخاب میکنیم.
در پنجره Profile باید نوع شبکه های که میخواهید این Rule در آنها فعال باشد را انتخاب کنید. پس از انتخاب روی Next کلیک کنید.
در پنجره Name باید یک نام و کمی توضیح برای Rule ساخته شده خود بنویسید. و در آخر روی گزینه Finish کلیک کنید.
پس از کلیک روی Finish قانون ساخته شده در سمت راست Inbound Rules با علامت توقف نمایش داده میشود.

تا اینجا دسترسی از خارج به داخل را مسدود ساخته اید حال باید همین فرایند را برای Outbound انجام دهید تا دسترسی داخل به خارج را هم مسدود شود.
فیلتر کردن سایت ها با فایروال
جدا از اینکه میتوانید دسترسی برنامه ها را به صورت کلی از شبکه قطع کنید میتوانید دسترسی آنها را به یک منبع مشخص هم مسدود کنید. مثلا برای مرورگر Google Chrome یک قانون بنویسید و از دسترسی آن به سایت Google جلوگیری کنید. یا اینکه دسترسی کلیه برنامه ها را به سایت Google قطع کنید.
برای فیلتر کردن سایت ها باید یک Outbound Rule بسازید تا از دسترسی برنامه ها به خارج از شبکه جلوگیری کنید. در مرحله Rule Type گزینه Custom را انتخاب کنید سپس روی Next کلیک کنید.
در مرحله Program برنامه یا سرویسی که میخواهید دسترسی به سایت مورد نظر شما را نداشته باشد را انتخاب کنید. اگر میخواهید کلیه برنامه ها و سرویس ها دسترسی نداشته باشند پس گزینه All Program را انتخاب کنید و روی Next کلیک کنید.
در مرحله Protocols and Port میتوانید پورت مبدا و مقصد را انتخاب کنید. برای راحتی همان گزینه Any را انتخاب کنید و روی Next کلیک کنید.
در مرحله Scope باید آدرس سایت های را که میخواهید فیلتر کنید را مشخص کنید. برای پیدا کردن آدرس IP سایت ها کافیست تا از دستور Ping به همراه آدرس دامنه سایت استفاده کنید مثلا:
Ping Google.com

پس از دریافت آدرس IP سایت های مورد نظر آنها را در بخش دوم Which Remote IP Addresses dose this rule apply to وارد کنید. برای اینکار ابتدا گزینه These IP Address را انتخاب نموده سپس از سمت چپ روی Add کلیک کنید و در بخش These IP address or subnet آدرس را وارد و روی OK کلیک کنید.
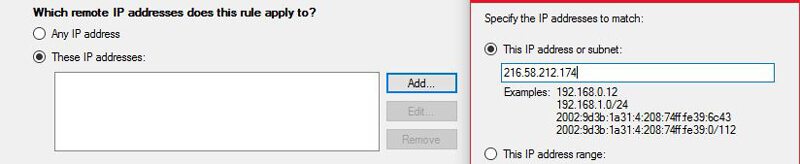
اگر میخواهید بیش از یک سایت را فیلتر کنید برای هر آدرس روی Add کلیک کنید و آدرس مورد نظر خود را اضافه کنید.
پس از اضافه نمودن کلیه آدرس ها روی گزینه Next کلیک کنید.
در مرحله Action گزینه Block The Connection را انتخاب کنید و روی Next کلیک کنید.
در مرحله Profile هم نوع شبکه های مورد نظر خود را انتخاب کنید.
در بخش Name هم نام و توضیحاتی درباره Rule در حال ساخت بنویسید.
در صورت داشتن هر گونه سوال یا انتقاد نووا بلاگ را از محبت خود محروم نکنید.
برای دریافت نسخه PDF مقاله تنظیمات فایروال ویندوز کلیک کنید.
21 پاسخ به “تنظیم کردن فایروال ویندوز”
سلام
من دسترسی idmرو محدود کردم حالا چطوری دوباره برگرونمش چون دیگه اجازه دانلود از یوتیوب رو توسطidm به من نمیده
ممنون میشم راهنمایی کنید
سلام
قانونی (rule) که برای محدود سازی دسترسی به سایت Youtube نوشتید رو باید حذف کنید.
اگر هم نمیدونید چه قانونی نوشتید باید برنامه firewall رو اجرا کنید و از بخش Restore Default کلیه تنظیمات فایروال رو به حالت پیشفرض برگردونید.
سلام
من میخوام دسترسی همه برنامه ها به جز IDM رو به اینتر نت قطع کنم تا اینترنت تلف نشه، آیا باید دونه دونه هر برنامه رو دسترسیشو قطع کنم یا میشه یه قانون کلی نوشت بعد باز یه قانون دیگه مختص IDM نوشت و دسترسی رو ازاد گذاشت؟
سلام
در ویندوز 10 تو firewall گزینه turn on or off fire wall هر چی کلیک میکنم نمیاره اصلا گزینش غیر فعال هست چکار کنم ؟؟؟؟؟
سلام حسین جان
1- فقط کاربرهای که دارای مجوز Administrator هستند میتونند تنظیمات مربوط به Firewall رو انجام بدن، کاربرهای Standard چنین مجوزی رو ندارند.
2- اگر از آنتی ویروسیهای مثل Kaspersky استفاده میکنید به صورت خودکار Firewall ویندوز رو غیر فعال میکنه و به شما اجازه نمیده تنظیمات فایروال رو تغییر بدید.
3- اگر از حساب کاربری با مجوز Administrator استفاده میکنید مطمئن بشید از طریق Group Policy تنظیمات مربوط به Firewall غیر فعال و یا Lock نشده باشه
برای اجرای Group Policy باید از دستور gpedit.msc در پنجره Run استفاده کنید و بعد مسیر زیر رو بررسی کنید:
Computer Configuration | Windows Settings | Security Settings | Windows Firewall with Advanced Security
این گزینه رو بررسی کنید:
Windows Firewall with Advanced Security
موفق باشید.
سلام من میخوام با idm از یوتیوب دان کنم نمیش قانونم براش ساختم جواب نداد چیکار کنم مرسی
سلام w عزیز
برای دانلود از یوتیوب نمیتونید از برنامه IDM استفاده کنید باید از وبسایت ها یا برنامه های دانلودر یوتیوب مثل y2mate.com و … استفاده کنید.
کافیه لینک ویدیو رو در ورودی Past Link here کپی کنید و روی گزینه Start کلیک کنید تا لینک های قابل دانلود ویدیو برای شما به نمایش بیان
موفق باشید
سلام مهندس ممنون از جوابتون خیلی لطف کردین اما وقتی میخواد دانلود کنه خب بازم بوسیله idm اینکارو انجام میده دیگه اونجا تو status مینویسه connecting و منتظرم میمونم کانکت نمیش بد یه yes/No میار که وقتی yes رو میزنم این صفحرو برام میار
http://www.internetdownloadmanager.com/register/new_faq/How_to_configure_Firewalls_for_IDM.html
بد من راهنمای windows firewall رو میزنم منتهی چون رو xp توضیح داده نمیتونم پیدا ی کم روش کار کردم اما نتیجه نگرفتم میبخشید زحمت میدم محضرتون ممنون میشم اگه جواب بدین همیشه موفق و شاد باشین
سلام مجدد
شما دو تا مورد رو باید بررسی کنید:
1- در مرورگرهای مثل گوگل کروم حتما باید Extension مربوط به IDM رو نصب داشته باشید تا بتونید از IDM در Chrome بدرستی استفاده کنید.
2- اگر از Proxy برای باز کردن سایت یوتیوب استفاده میکنید باید پورت مربوطش رو در IDM هم تنظیم کنید.
برای انجام اینکار باید وارد بخش تنظیمات IDM بشید و از بخش Proxy / Socks تیک گزینه Manual Proxy/Socks Configuration رو بذارید و آدرس آپی 127.0.0.1 برای Proxy Server Address تنظیم کنید و پورت برنامه Proxy رو هم در قسمت Port وارد کنید.
موفق باشید.
اهان ی چیز دیگ نمیخوام جسارت کنم خدمتتون اما قبل از نصب ویندوزم (فک کنم یک ماه و نیم پیش بود یا 2 ماه پیش)71 فیلم از یوتیوب از طریق همین شوتکات idm که هر جا میری ظاهر میش دانلود کردم
خیلی بهم جسارت شد 🙂
حتما Extension مربوط به IDM رو در Google Chrome یا مرورگر مورد استفاده تون نصب کنید.
موفق و سربلند باشید.
سلام مهندس بزرگوار ببخشید ی چند روز دیر جواب میدم مشکل باy2mate.com حل کردم و تو
Extension مربوط ب IDM رو حذف کردم تا دوبار نصب کنم که به مشکل برخوردم اما کارامو باy2mate.com جلو میبرم انصافا ی دنیا ممنون از محبتتون
سلام دوست عزیز
ممنون از محبت تون 🙂 موفق و سربلند باشید
سلام. یه سوال داشتم. ممنون میشم راهنماییم کنید. وقتی از کامپیوترهای کلاینت تحت شبکه میخوام برنامه ای رو با آی پی کامپیوتر سرور باز کنم مجبورم توسط سرور فابروال رو خاموش کنم.
میشه که بدون اینکه فایروال رو تو سرور خاموش کنم تو فایروال سرور تنظیم کنم که با فلان برنامه ای که از روی کلاینت ها باز میشه کاری نداشته باشه؟
سلام پوریا
شما باید از طریق سرور یک قانون ورودی (Inbound Rule) برای برنامه و آدرس آی پی مورد نظرتون بنویسید تا کاربر هاتون بتونن توسط اون قانون دسترسی مستقیم پیدا کنند.
اول وارد بخش Inbound Rule بشید و از قستم New Rule یک قانون جدید در حالت Custom ایجاد کنید.
در بخش Program برنامه مورد نظر رو مشخص کنید و در بخش Scope هم آدرسهای مروبط به کلاینت ها رو مشخص کنید تا بتونند به برنامه دسترسی پیدا کنند.
موفق باشید.
خیلی ممنونم آقای برغمدی. سپاس فراوان
سلام
من ميخوام با استفاده از برنامه ريكاوري عكس ايفون كرك شده عكس هاي ايفونمو كه پاك كردم برگردونم ميخوام در فاير وال قرارش بدم كه اطاعات مخصوصا عكساي خصوصيمو براي سرورش يا نميدونم سايتش نفرسته،ايا اگه با همين روش دسترسيشو ببندم ميتونم مطمئن باشم به عكسام دسترسي ندارند؟ممنون
سلام
این فایروال مرتبط با ویندوز و اگر برنامه تون در ویندوز باشه میتونید با این فایروال جلوش رو بگیرید.
سلام
یه مشکل دارم که بیچارم کرده، اونم وقتیه که فایروالم فعاله ، کانکشن مودم شناسایی نمیشه و ارتباطم با اینترنت قطعه، وقتی فایروالم رو غیر فعال میکنم و سیستم رو ریستارت میکنم میتونم وصل شم، نمیدونم چطور فایروالم فعال باشه و بیام اینترنت؟
سلام احسان
پروفایل فایروالت رو چک کن، اگر گزینه Public انتخاب شده بود بزارش روی Private و از قسمت تنظیمات Advanced بررسی کن ببین قانونی برای منع دسترسی وجود داره یا نه، اگر برات سخت بود از این دستور استفاده کن:
موفق باشید
سلام
در خلال نصب adobe reader فایروال ویندوز 10 به patch جهت فعال کردن نرم افزار واکنش نشان داده
حال با توجه به غیر فعال کردن فایروال ولی به توجه به دادهای قبلی اجازه اجرای patch رو نمیده. لطفا راهنمایی میکنید که چگونه میتوان اطلاعات قبلی فایروال رو پاک کرد.
ممنون از شما