دریافت مشخصات کامپیوتر با CMD

با استفاده از خط فرمان ویندوز یا همان cmd کارهای زیادی را میتوان انجام نمود، از انجام کارهای روزمره با دستورات copy و ren و … تا انجام تنظیمات پیشرفته سیستم عامل (مثل ایجاد سرویس ها و پیکربندی شبکه)، در این مقاله قصد دارم به یکی از دستورات کاربردی خط فرمان ویندوز بپردازم که با استفاده از آن میتوانید اطلاعات مهمی را از سخت افزار و تنظیمات سیستم عامل خود بدست بیاورید و آنهم دستور systeminfo میباشد. در ادامه با آموزش دریافت مشخصات کامپیوتر با cmd همراه با نووا بلاگ باشید.
پیشنهاد: اگر علاقه به یادگیری خط فرمان ویندوز دارید به شما پیشنهاد میکنم حتما به صفحه آموزش cmd سر بزنید.
ابتدا CMD را به صورت Run As Administrator باز نموده سپس دستور Systeminfo را در آن تایپ کنید و منتظر دریافت اطلاعات سیستم بمانید.
SystemInfo
پس از بارگذاری اطلاعات سیستم در قسمت اول یا همان Host Name نام کامپیوتر خود را مشاهده میکنید.
Host Name: DESKTOP-O8GMO3E
در قسمت OS Name نام کامپیوتر یا ویندوز را مشاهده میکنید.
OS Name: Microsoft Windows 10 Pro
در قسمت OS Version نسخه و Build Number ویندوز را مشاهده میکنید.
OS Version: 10.0.14393 N/A Build 14393
در قسمت OS Manufacture اسم کمپانی مایکروسافت را مشاهده میکنید.
OS Manufacturer: Microsoft Corporation
در قسمت OS Configuration نوع شبکه ای که در آن هستید مشاهده میکنید.
OS Configuration: Standalone Workstation
در قسمت OS Build Type اطلاعات مربوط به CPU Hyper Threading را مشاهده میکنید.
OS Build Type: Multiprocessor Free
در قسمت Registered Owner نام صاحب ویندوز را مشاهده میکنید.
Registered Owner: TMLMANAGER
در قسمت Registered Organization نام کمپانی مربوطه را مشاهده خواهید نمود.
Registered Organization: TMLMANAGER.IR
در قسمت Product ID هم Product ID ویندوز خود را مشاهده میکنید.
Product ID: 00331-10000-00001-AA729
در قسمت Original Install Date تاریخ و ساعت نصب ویندوز را مشاهده میکنید.
Original Install Date: 8/19/2016, 8:23:12 PM
در قسمت System Boot Time ساعت روشن شدن کامپیوتر را مشاهده میکنید.
System Boot Time: 9/2/2016, 10:37:13 AM
در قسمت System Manufacturer نام کارخانه تولید کننده لپتاپ یا Motherboard را مشاهده میکنید.
System Manufacturer: Gigabyte Technology Co., Ltd.
در قسمت System Model مدل لپتاپ یا Motherboard سیستم را مشاهده میکنید.
System Model: H55M-USB3
در قسمت System Type نوع سیستم عامل خود را مشاهده میکنید که از ویندوز 32 بیتی استفاده میکنید یا از 64 بیتی.
System Type: x64-based PC
در قسمت Processor(s) اطلاعات مربوط به مدل و سرعت CPU را مشاهده میکنید.
Processor(s): 1 Processor(s) Installed. [01]: Intel64 Family 6 Model 37 Stepping 5 GenuineIntel ~3192 Mhz
در قسمت BIOS Version نسخه BIOS استفاده Motherboard را مشاهده میکنید.
BIOS Version: Award Software International, Inc. F10, 8/25/2010
در قسمت Windows Directory مسیر نصب پوشه ویندوز را مشاهده میکنید.
Windows Directory: C:\Windows
در قسمت System Directory مسیر پوشه System32 ویندوز نصب شده را مشاهده میکنید.
System Directory: C:\Windows\system32
در قسمت Boot Device مشخصه هارد دیسکی که از آن سیستم عامل اجرا شده را مشاهده میکنید.
Boot Device: \Device\HarddiskVolume1
در قسمت System Locale زبان محلی ویندوز را مشاهده میکنید.
System Locale: en-us;English (United States)
در قسمت Input Locale اطلاعات مربوط به ورودی زبان کیبورد را مشاهده میکنید.
Input Locale: en-us;English (United States)
در قسمت Time Zone زمان محلی سیستم را مشاهده میکنید.
Time Zone: (UTC+03:30) Tehran
در قسمت Total Physical Memory حداکثر RAM مورد استفاده ویندوز را به MB مشاهده میکنید.
Total Physical Memory: 3,831 MB
در قسمت Available Physical Memory حجم استفاده نشده یا خالی RAM را مشاهده میکنید.
Available Physical Memory: 1,747 MB
در قسمت Virtual Memory: Max Size حداکثر RAM مجازی قابل استفاده را مشاهده میکنید.
Virtual Memory: Max Size: 8,051 MB
در قسمت Virtual Memory: Available مقدار RAM مجازی خالی قابل استفاده را مشاهده میکنید.
Virtual Memory: Available: 4,369 MB
در قسمت Virtual Memory: In Use مقدار RAM مجازی در حال استفاده را مشاهده میکنید.
Virtual Memory: In Use: 3,682 MB
در قسمت Page File Location محل ذخیره فایل Pagefile.sys را مشاهده میکنید.
Page File Location(s): C:\pagefile.sys
در قسمت Domain نام دامنه یا نوع شبکه Workstation را مشاهده میکنید.
Domain: WORKGROUP
در قسمت Logon Server آدرس سیستمی که به آن وارد شدید را مشاهده میکنید.
Logon Server: \\DESKTOP-O8GMO3E
در قسمت Hotfix به روز رسانی های ضروری انجام شده را مشاهده میکنید.
Hotfix(s): 3 Hotfix(s) Installed.
در قسمت Network Card تعداد و نام و مشخصات کارت شبکه های استفاده شده را مشاهده میکنید.
Network Card(s): 3 NIC(s) Installed.
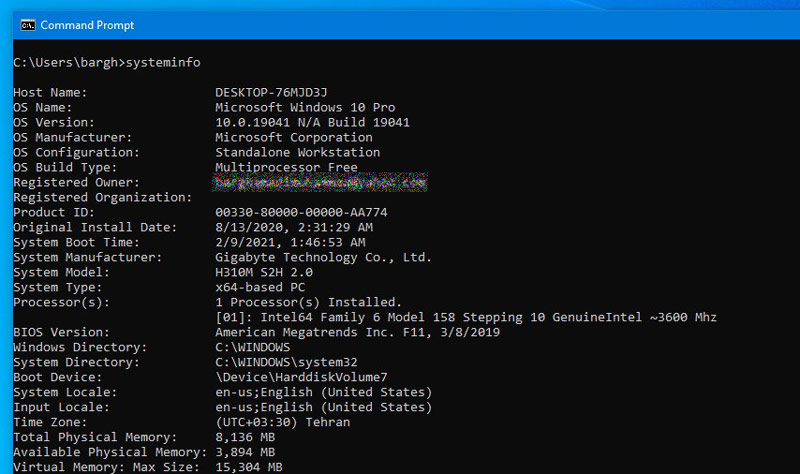
در انتها:
با استفاده از دستور systeminfo میتوان به اطلاعات مهمی از سیستم عامل و سخت افزار های کامپیوتر دسترسی پیدا نمود. برخی از این اطلاعات شامل نام کامپیوتر (hostname) اسم و مدل cpu، مدل مادربورد و نسخه سیستم عامل و … است.
13 پاسخ به “دریافت مشخصات کامپیوتر با CMD”
مرسی از زحماتتون
ممنونم محمد رضا جان
با تشکر. مسائل آموزشی تان بسیار کاربردی است
موفق باشید
یاعلی
خیلی ممنونم، شما هم موفق و سربلند باشید!
سلام،خسته نباشید.ببخشید متوجه نشدم که مقدار حجم هارد را چطور بفهمیم؟
سلام
میتونید از دستور زیر استفاده کنید:
یا اینکه وارد محیط ابراز diskpart بشید و اول disk تون رو انتخاب کنید بعد از دستور list part برای فهرست گیری پارتیشن ها استفاده کنید:
یا اگر میخواهید فهرست همه درایو ها رو از هر دیسکی ببینید از دستور list volاستفاده کنید:
موفق باشید
خیلی ممنون از راهنماییتون
سلام چطور می تونم اطلاعات چند سیستم را از طریق دستور کامنت در داخل شیت های یک اکسل نگه دارم با تشکر
سلام بنده مبلغ پرداخت کردم ولی نتونستم وارد بشم لطفا راهنمایی بفرمایید
سلام
لینکش رو به ایمیلی که خریداری کردید ارسال کردم
سلام مهندس من هر چی تلاش می کنم وارد نمی شه
با سپاس
سلام
وارد صفحه نمیشه؟ صفحه ش کلا بازه فقط باید Scroll کنید: private
با سلام چطور میشه که تشخیص بدهیم که ویندوز چند هست یعنی منظورم اینکه با cmd تشخیص بدیم چون می خوام فایلی رو ایجادکنم که با کلید اون اطلاعات کامپیوتر به فرد نشون داده بشه