تعمیر ویندوز با دستور dism
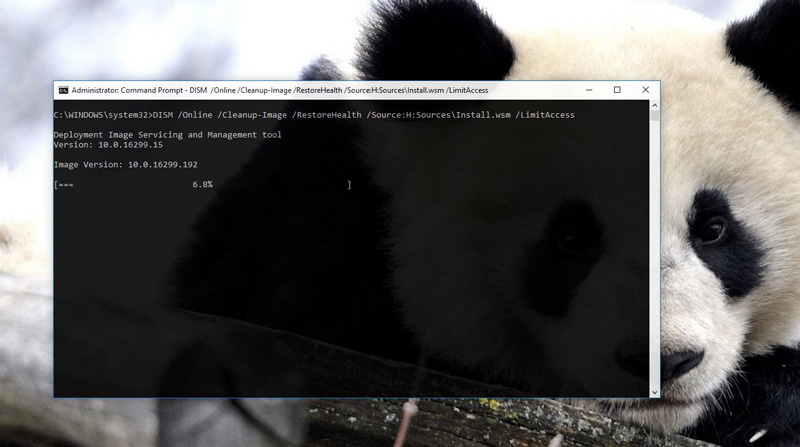
یکی از برنامه های کاربردی در ویندوز 10 دستور dism یا همان Deployment Image Servicing and Managment میباشد. کاربرد اصلی برنامه DISM سرویس دهی و آماده سازی Image ویندوز است، اما میتوان از آن برای تعمیر ویندوز 10 نیز استفاده نمود. در این مطلب قصد دارم نحوه تعمیر ویندوز با دستور dism را توضیح دهم، در ادامه با نووا بلاگ همراه باشید.
ویدیو تعمیر ویندوز با دستور dism
جدا از دستور dism شما میتوانید از دستور sfc برای Scan فایلهای خراب شده سیستم عامل ویندوز استفاده کنید. دستور sfc میتواند فایلهای خراب شده را تشخیص داده و آنها را با فایلهای WPR یا Windows Protected Rescue جایگزین کند. برای اطلاعات بیشتر در زمینه دستور sfc به آموزش تعمیر ویندوز با CMD مراجعه کنید.
اگر به هر دلیلی دستور sfc نتوانست مشکلات ویندوز شما را برطرف سازد شما میتوانید از دستور DISM استفاده کرده و فایلهای سیستمی ویندوز را بررسی کنید تا در صورتی که فایلی خراب شده بود با نسخه سالم آن جایگزین شود.
دستور dism چگونه میتواند ویندوز را تعمیر کند؟
به صورت کلی سه گام برای تعمیر ویندوز با دستور dism وجود دارد:
گام اول: بررسی وضعیت سلامت (CheckHealth)
گام دوم: اسکن سلامت (ScanHealth)
گام سوم: بازیابی سلامت (RestoreHealth)
استفاده از دستور dsim به همراه پارامتر CheckHealth
همانطور که گفتم اولین گام در تعمیر ویندوز استفاده از دستور dism با پارامتر /CheckHealth میباشد. نتیجه این دستور به شما میگوید که آیا خراب کاری تشخیص داده شده یا خیر. پارامتر /CheckHealth فقط میتواند خرابی های موجود را تشخیص دهد اما نمیتواند آنها را تعمیر کند.
برای شروع Command Prompt را به صورت Run As Administrator اجرا کرده و دستور زیر را در آن وارد کنید:
DISM /Online /Cleanup-Image /CheckHealth
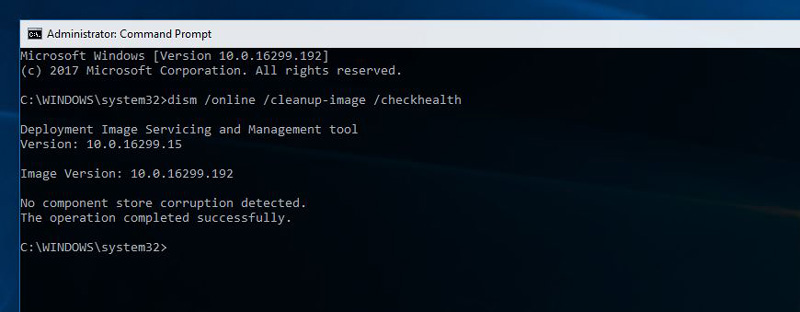
استفاده از دستور dism به همراه پارامتر ScanHealth
دومین گام در تعمیر ویندوز 10 استفاده از پارامتر ScanHealth میباشد، برخلاف پارامتر Checkhealth که فقط خطاهای موجود را تشخیص میداد پارامتر ScanHealth کل ویندوز را برای پیدا کردن خطاها بررسی میکند از اینرو حداقل 10 دقیقه زمان برای بررسی کامل سیستم صرف خواهد شد.
برای اجرای دستور dism به همراه پارامتر ScanHealth باید CMD را به صورت Run As Admministrator اجرا کنید سپس دستور زیر را در آن کپی کرده و کلید Enter را بفشارید:
DISM /Online /Cleanup-Image /ScanHealth
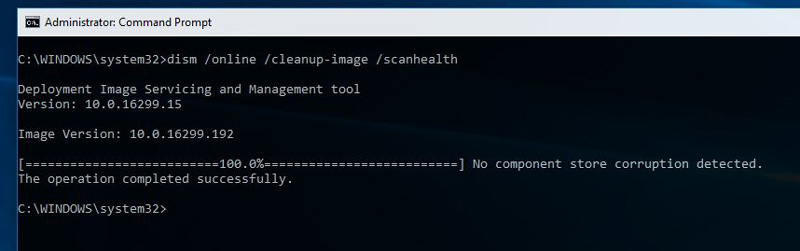
استفاده از دستور dism به همراه پارامتر RestoreHealth
بعد از بررسی کامل سیستم با پارامتر های CheckHealth و ScanHealth نوبت به بازیابی سلامت ویندوز میرسد برای این منظور میبایست از دستور dism به همراه پارامتر RestoreHealth استفاده نمود. همانند دو دستور قبل این دستور را نیز باید در حالت Run As Administrator اجرا کنید:
DISM /Online /Cleanup-Image /RestoreHealth
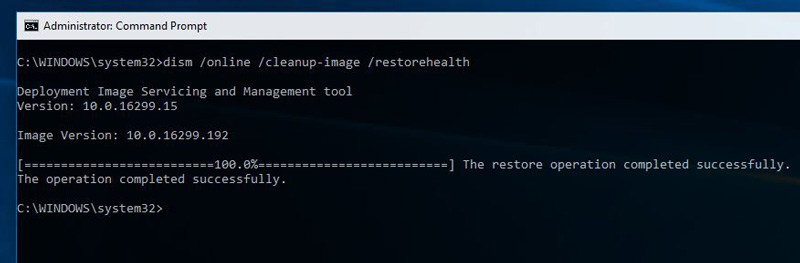
نکته: معمولا هنگامیکه از دستور dism به همراه پارامتر های ScanHealth یا RestoreHealth استفاده میکنید ممکن است فرایند بررسی روی 20% یا 40% گیر کند در این مواقع باید کمی صبر پیشه کنید، چراکه خللی در فرایند ScanHealth یا RestoreHealth پیش نیامده است و به طور کلی فرایند بررسی و بازیابی سلامت ویندوز زمان زیادی میبرد.
زمانیکه از دستور DISM به همراه پارامتر ScanHealth برای تعمیر ویندوز 10 استفاده میکنید، DISM سعی میکند از طریق Windows Update فایلهای که صدمه دیده اند را تعمیر کند. اما اگر به هر دلیلی اجزای Windows Update صدمه دیده باشد، آنوقت باید برای دستور DISM یک منبع معتبر را مشخص کنید تا DISM بتواند از طریق آن منبع، فایلهای خراب شده را تعمیر کند.
مشخص کردن یک منبع معتبر برای دستور DISM
شما میتوانید برای دستور DISM یک منبع معتبر مشخص کنید تا DISM از طریق آن فایلهای سیستمی خراب شده را با فایلهای سالم جایگزین کند. برای این منظور میتوانید از پارامتر /Source بعد از پارامتر /RestoreHealth استفاده کنید.
نکته: یک منبع معتبر میتواند همان رسانه ای باشد که شما از طریق آن ویندوز خود را نصب نموده اید، اما باید در نظر داشته باشید که Version و Edition منبع باید با Version و Edition ویندوز نصب شده یکی باشد، برای مثال اگر از Windows 10 Pro با نسخه 1629 استفاده میکنید منبع شما هم باید Windows 10 Pro با نسخه 1629 باشد. اما به طور کلی فرقی نمیکند که از چه رسانه ای استفاده کنید، مثلا DVD باشد یا یک فلش بوتیبل باشد یا اینکه یک فایل ISO باشد.
از کجا نسخه ویندوز فعلی خود را پیدا کنیم؟
منابع زیادی در اینترنت وجود دارد که یکی از بهترین آنها سایت رسمی مایکروسافت است. اما به طور کلی میتوانید این جمله را در گوگل جستجو کنید: دانلود ویندوز 10 با نسخه فلان 🙂
بعد از پیدا کردن ویندوز مورد نیاز، نوبت به استفاده از دستور DISM به همراه پارامتر RestoreHealth و پارامتر Source برای مشخص کردن منبع دانلود شده میرسد. برای مثال دستور DISM به شکل زیر نوشته میشود:
DISM /Online /Cleanup-Image /RestoreHealth /Source:F:\Sources\install.wim
همانطور که در دستور بالا مشاهده میکنید بعد از پارامتر RestoreHealth از پارامتر Source: استفاده شده و در جلوی آن آدرس فایل Install.wim مشخص شده است. (فایل Install.wim فایل اصلی نصب ویندوز میباشد) توجه کنید این فایل میتواند با فرمت های Install.wim یا Install.wsm یا Install.esd باشد.
نکته: شما باید بجای F:\Sources\install.wim آدرس منبع دانلودی ویندوز خود را وارد کنید.
اگر میخواهید DISM فقط از منبعی که برای آن مشخص نموده اید فایلهای مورد نیاز را دریافت کند باید بعد از پارامتر Source: از پارامتر LimitAccess نیز استفاده کنید. برای مثال:
DISM /Online /Cleanup-Image /RestoreHealth /Source:F:\Sources\install.wim /LimitAccess
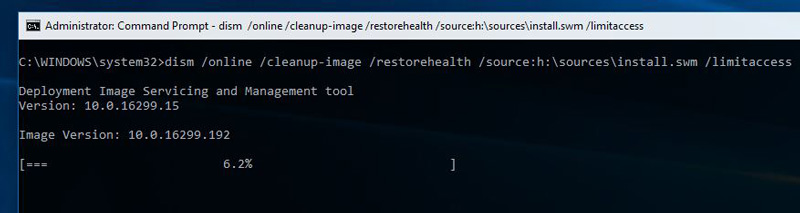
در صورت داشتن هر گونه سوال یا انتقاد نسبت به مقاله تعمیر ویندوز 10 با DISM نووا بلاگ را از محبت خود محروم نکنید.
15 پاسخ به “تعمیر ویندوز با دستور dism”
با سلام و خسته نباشید خدمت شما دوست عزیز و گرامی
از این آموزش خیلی کامل واقعا ممنونم لطف کردید عالی بود اما ببخشید یک سئوال داشتم این آموزش را می شود برای ویندوز 8.1 بکار برد؟
با تشکر از شما
سلام
خواهش میکنم نظر لطف شماست.
بله از دستور DISM در ویندوز های 8 و 8.1 و Windows Server 2012 و Windows Server 2012 R2 میتونید استفاده کنید.
موفق و سربلند باشید.
سلام در اجرای دستورات error 87 داد این چست؟
سلام بهرام جان
ابزار DISM نمیتونه همه نسخه های قدیمی ویندوز مثل ویندوز 7 یا Vista رو پشتیبانی کنه
ممنون از پاسخ شما ولی ویندوز من ۱۰ است????????????
سلام مجدد
لطفا به صورت کامل دستوری که وارد کردید رو در دیدگاه بعدی تون بنویسید و اینکه از کدوم نسخه ویندوز استفاده میکنید (Home Edition – Professional – Enterprise)
ممنون 🙂 و موفق باشید
سلام باویندوز ۱۰ ورژن ۱۷۰۳ کارمیکنم در گام دوم فرمان dism در ۵ درصد تمام میشه نمیدونم چرا به ۱۰۰درصد نمیرسه تمام شدنش با دادن پیغام هست
سلام
پیغامش رو اگر بنویسید شاید بتونم جستجو کنم و کمک بیشتری بهتون کنم.
موفق باشید.
سلام کامپیوترم ارور ۵۰ میده باید چه کار کنم
سلام
سه تا کاری که اینجا گفته رو انجام بدید: https://windowsreport.com/fix-dism-error-50/
درود
من از دستور
Dism.exe /online /Cleanup-Image /RestoreHealth
استفاده کردم
بعد یک ساعت رسید به ۶۲.۳ درصد اما همونجا میمونه
الانم حدود ۴۰ دقیقس همونجوری مونده
دلیلش چیه؟
سلام
به صورت آفلاین از دستور dism استفاده کنید.
سلام ایابا استفاده از دستور dims برای تغمیر ویندوز فایهای دستکتاب و my document و سایر تنظیمات و فایلهای ذهیره درایوز c می پره یا نه
سلام یه برنامه از روی سیستم حذف کردم ولی هر موقع خاموش و روشن میکنم پیام همون برنامه میاد بالا (مث اینکه بخواد دوباره نصب بشه) باید کنسلش کنم راه حلش چیه؟
سلام
استارتاپ ویندوز رو بررسی کن، یا Task Scheduler