آموزش ساخت ماشین مجازی در VMWare Workstation
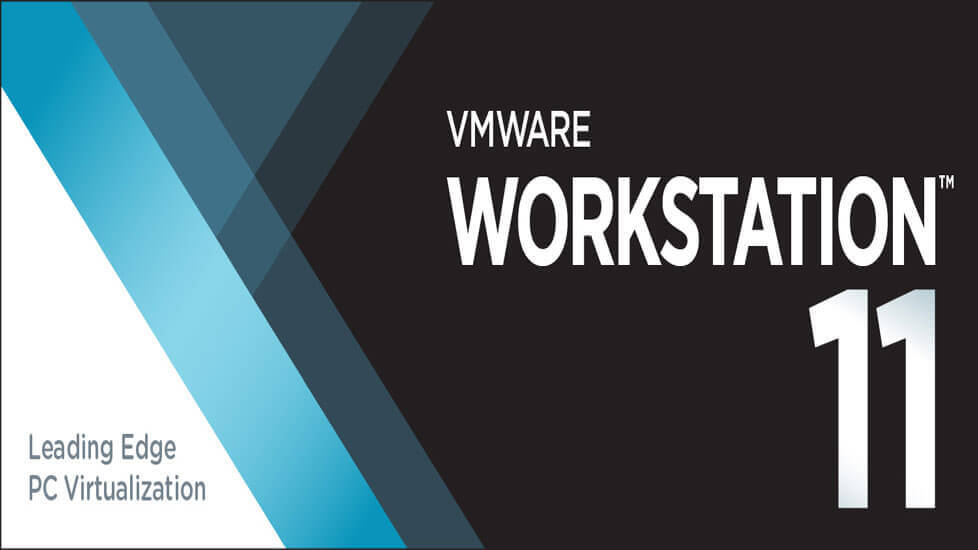
آموزش ساخت ماشین مجازی در VMWare Workstation
با عرض سلام و خسته نباشید به همه شما دوستان عزیز ، در پست آموزش نصب و استفاده از VMware Workstation 11 کمی درباره ماشین های مجازی توضیح دادم اما در این پست می خواهم نحوه ساخت ماشین مجازی را در VMware توضیح دهم. برای شروع باید برنامه VMware رو اجرا کنید سپس مراحل زیر رو دنبال کنید:
ساخت ماشین مجازی
1- در پنجره Home میتوانید روی گزینه Create A New Virtual Machine کلیک کنید یا با نگه داشتن همزمان کلید های CTR+N یا از طریق منوی File و کلیک بر روی New Virtual Machine شروع به ساخت یک ماشین مجازی جدید کنید
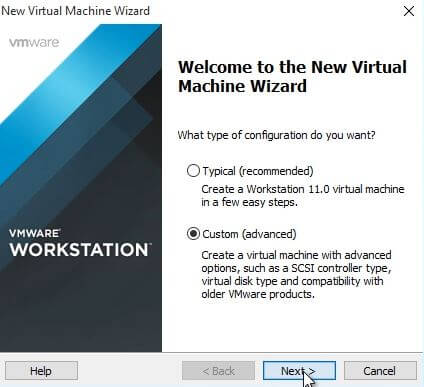
انتخاب نسخه ماشین مجازی
2- در پنجره Welcome to the New Virtual Machine Wizard شما دو گزینه پیش و رو دارید یک Typical دو Custom که در گزینه اول ساخت ماشین مجازی در چند گام کوتاه انجام می شود و اکثر تنظیمات را خود برنامه به صورت خودکار انجام میدهد ولی در گزینه دوم یعنی Custom که ما با آن کار داریم یک به یک تنظیمات را به صورت دستی خودمان انجام می دهیم. بعد از انتخاب Custom روی گزینه Next کلیک کنید.
3- در پنجره Choose The virtual Machine Compatibility می توانید نوع ماشین مجازی خود را مشخص کنید این بستگی به این دارد که آیا م خواهید VM (ماشین مجازی) شما در VMware های قدیمی تر هم اجرا شود ؟ پس بهترین انتخاب خود را انجام دهید و سپس روی گزینه Next کلیک کنید
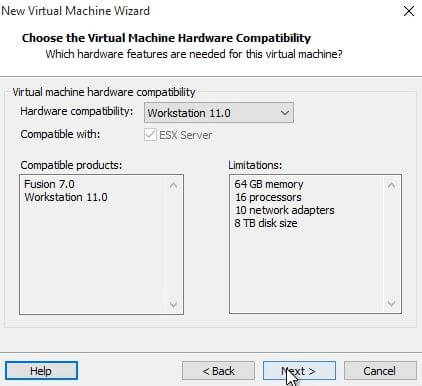
4- در پنجره Guest Operating System Installation باید آدرس سیستم عاملی که می خواهید روی این ماشین مجازی نصب کنید را بدهید که از سه طریق مختلف می توانید این عمل را انجام دهید 1- Installation Disk از طریق DVD-ROM 2- Installer Disk Image File (ISO) از طریق آدرس فایل ISO سیستم عامل 3- I Will Install Operating System Latter موکول کرد انتخاب به بعد از ساخت کامل ماشین مجازی.
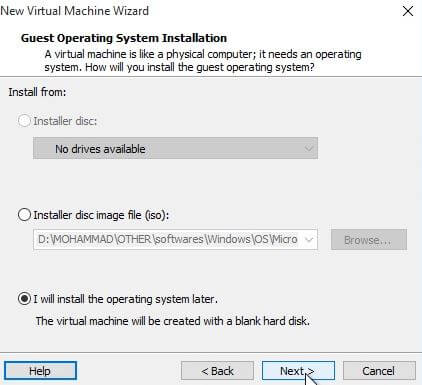
در صورتی که از گزینه اول استفاده کنید باید CD یا DVD سیستم عامل مربوطه را در دستگاه خود قرار دهید، اما در صورتی که می خواهید از فایل ISO سیستم عامل استفاده کنید باید روی قسمت Browse کلیک کنید و سپس به مسیر فایل سیستم عامل بروید و در آخر روی سیستم عامل مورد نظر دو بار کلیک کنید.
نکته: اگر در این مرحله سیستم عاملی را انتخاب کنید مراحل ساخت ماشین مجازی شما با آنچه که می خوانید تغییر پیدا خواهد کرد پس گزینه سوم را انتخاب کنید و روی Next کلیک کنید.
انتخاب نوع سیستم عامل
5- در پنجره Select Guest Operating System باید نوع سیستم عامل مورد نظر خود را انتخاب کنید اگر چیز خاصی را مد نظر ندارید روی گزینه Other کلیک کنید در این مثال من روی گزینه Microsoft Windows و سپس Windows 10 را انتخاب کردم، بعد از انتخاب روی گزینه Next کلیک کنید.
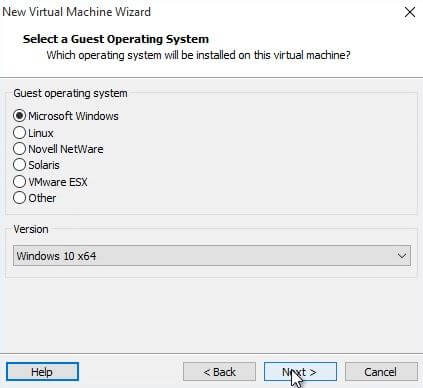
6- در پنجره Name of The virtual Machine باید نام و آدرس ذخیره شدن ماشین مجازی خود را تعیین کنید در قسمت Virtual Machine Name باید نام مورد نظر را بگذارید و در قسمت Location باید آدرس ذخیره شدن این ماشین مجازی را مشخص کنید.
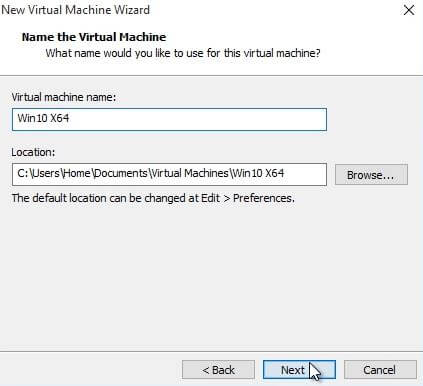
انتخاب Firmware ماشین مجازی
7- در پنجره Firmware Type باید نوع Firmware خود را مشخص کنید که دو گزینه BIOS یا EFI را پیش و رو دارید گزینه BIOS را انتخاب کنید سپس روی گزینه Next کلیک کنید.
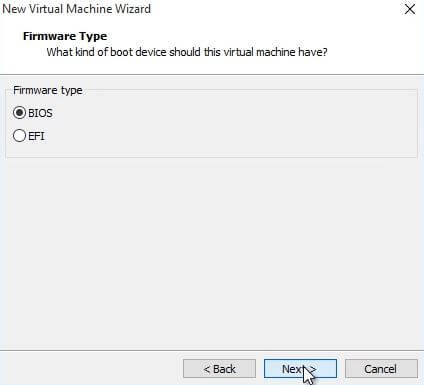
انتخاب تعداد CPU ماشین مجازی
8- در قسمت Process Configuration با در نظر گرفتن نوع سیستم عامل و سخت افزار کامپیوتر شما باید تعداد مشخصی هسته CPU را به ماشین مجازی اطلاق کنید برای مثال CPU کامپیوتر من Core I 3 می باشد و می خواهم یک ویندوز 10 روی ماشین مجازی نصب کنم پس در قسمت Number of Processors به تعداد 2 هسته و در قسمت Number of Core per Processor هم تعداد 2 را مشخص می کنم.
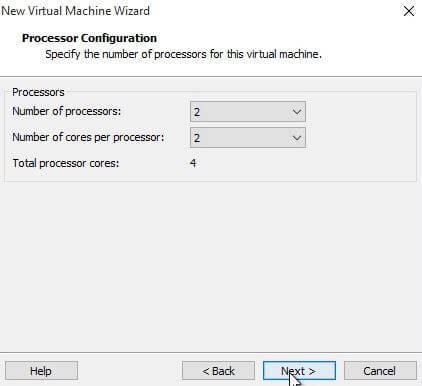
انتخاب حجم RAM ماشین مجازی
9- در پنجره Memory for the virtual machine نیز همانند قسمت Processor Configuration باید حجم خاصی از RAM کامپیوتر خود را به ماشین مجازی اختصاص دهید. این هم بستگی به سیستم عامل مورد نظر و هم به مشخصات سخت افزاری شما دارد من 2 GB RAM را برای نصب ویندوز 10 به این ماشین مجازی اختصاص می دهم.
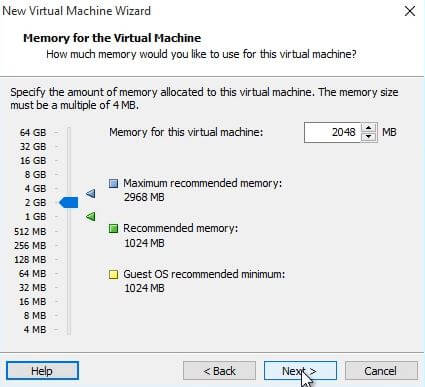
انتخاب کارت شبکه ماشین مجازی
10- در پنجره Network Type باید نوع کارت شبکه ماشین مجازی را مشخص کنید که چهار گزینه مختلف را پیش رو دارید 1- Use Bridged Network با انتخاب این گزینه کارت شبکه ماشین مجازی شما به طور مستقیم به شبکه فیزیکی شما متصل میشود و در صورتی که در شبکه خود مودم یا DHCP Server داشته باشید از آن آدرس IP و … را دریافت می کند. 2- Use Network Address Translation با انتخاب این گزینه یا همان NAT عمل NAT روی کارت شبکه مجازی شما صورت می گیرد 3- Use Host-Only Networking با انتخاب این گزینه کارت شبکه ماشین مجازی شما به یک شبکه خصوصی وارد می شود که جدا از شبکه فیزیکی شما می باشد. 4- Do Not Use Network Connection با انتخاب این گزینه برای ماشین مجازی خود هیچ کارت شبکه ای درست نمی کنید در این آموزش ما گزینه Use Bridged Network رو انتخاب می کنیم تا ماشین مجازی هم به اینترنت و هم به شبکه فیزیکی ما دسترسی کامل داشته باشد.
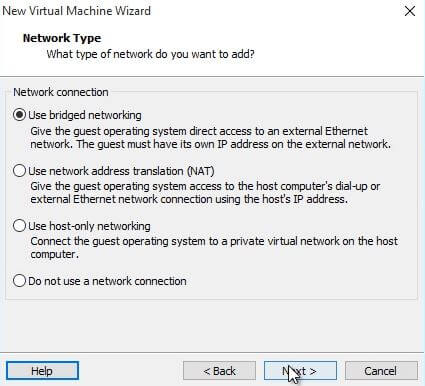
11- در پنجره Select I/O Controller Type روی هر کدام از گزینه ها که Recommend نوشته بود را انتخاب کنید برای مثال LSI Logic SAS .
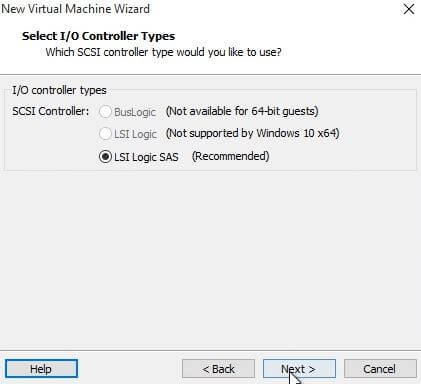
نوع ارتباط هارد دیسک ماشین مجازی
12- در پنجره Select A Disk Type باید نوع ارتباط هارد دیسک را مشخص کنید که در این قسمت هم روی هر کدام از گزینه ها که Recommend نوشته بود را انتخاب کنید.
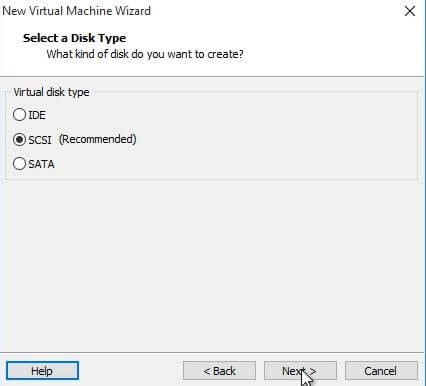
انتخاب هارد دیسک ماشین مجازی
13- در قسمت Select A Disk باید یک هارد دیسک برای ماشین مجازی مشخص یا درست کنید که در این پنجره شما سه گزینه Create New Virtual Disk که برای ساخت هارد دیسک مجازی می باشد و گزینه Use an Existing Virtual Disk برای انتخاب یک دیسک مجازی می باشد که از قبل درست شده است و گزینه Use a Physical Disk (For Advance Users) برای انتخاب قسمتی از هارد دیسک واقعی شما می باشد که در حال حاضر این گزینه اصلا پیشنهاد نمیشود. پس گزینه Create New Virtual Disk را انتخاب کنید و سپس روی گزینه Next کلیک کنید.
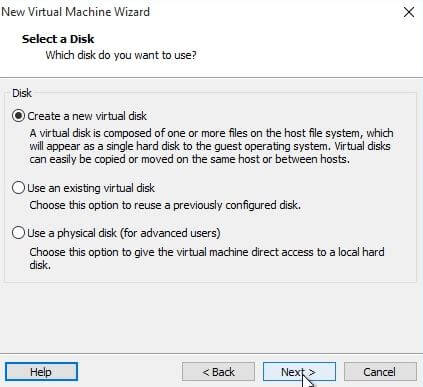
مشخصات هارد دیسک ماشین مجازی
14- در پنجره Specify Disk Capacity باید حجم هارد دیسک و نوع آن را مشخص کنید در قسمت Maximum Disk Size (GB) باید مقدار حجمی که می خواهید هارد دیسک این ماشین مجازی داشته باشد را به گیگابایت مشخص کنید برای مثال همان 60 GB برای ویندوز 10 عالی می باشد در صورتی که تیک گزینه Allocate all Disk Space Now را بگذارید کل 60 گیگ را یکجا به هارد مجازی اطلاق خواهد کرد در غیر این صورت کم کم با اضافه شدن داده ها به حج هارد دیسک اضافه میکند با گذاشتن تیک گزینه Store Virtual Disk As a Single file دیسک مجازی را به یک پارت 60 گیگاباتی تبدیل می کنید ولی اگر روی گزینه Split Virtual Disk Into the Multiple Files هارد دیسک مجازی را به چندین قسمت تقسیم می کنید. بعد از انتخاب موارد دلخواه روی گزینه Next کلیک کنید.
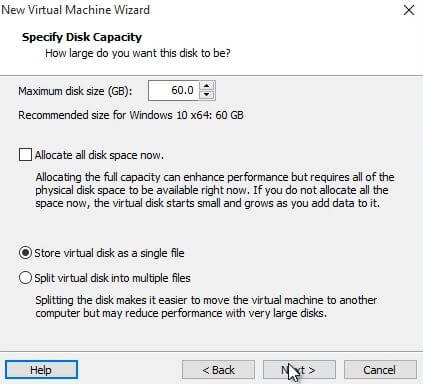
15- در پنجره Specify Disk File باید مسیر ذخیره شدن هارد دیسک مجازی را مشخص کنید مسیری را مشخص کنید که به اندازه حجم هارد دیسک مجازی فضای خالی داشته باشد برای انتخاب روی گزینه Browse کلیک کنید سپس روی گزینه Next کلیک کنید.
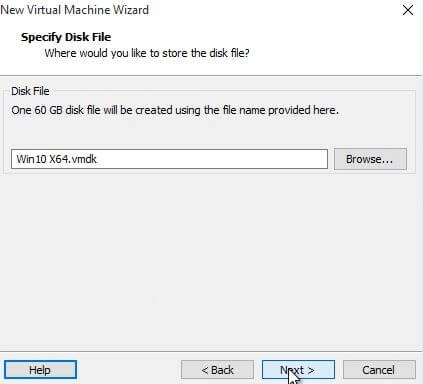
مشخصات تنظیمات انجام شده
16- در پنجره Ready To Create Virtual Machine آن تنظیماتی را که تا به حال انجام دادید را به شما به صورت خلاصه نشان میدهد. با کلیک روی گزینه Customize Hardware می توانید تنظیمات هر قسمت که بخواهید عوض کنید یا با کلیک بر روی Finish ساخت ماشین مجازی را به پایان برسانید. پس روی گزینه Finish کلیک کنید تا گام آخر را توضیح دهم.
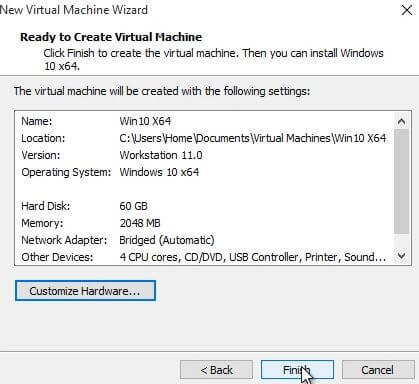
17- پس از کلیک روی گزینه Finish با پنجره زیر مواجه خواهید شد حالا تنها کاری که باقی مانده انتخاب DVD یا فایل ISO سیستم عامل می باشد برای انتخاب روی گزینه CD/DVD SATA در سمت راست کلیک کنید.
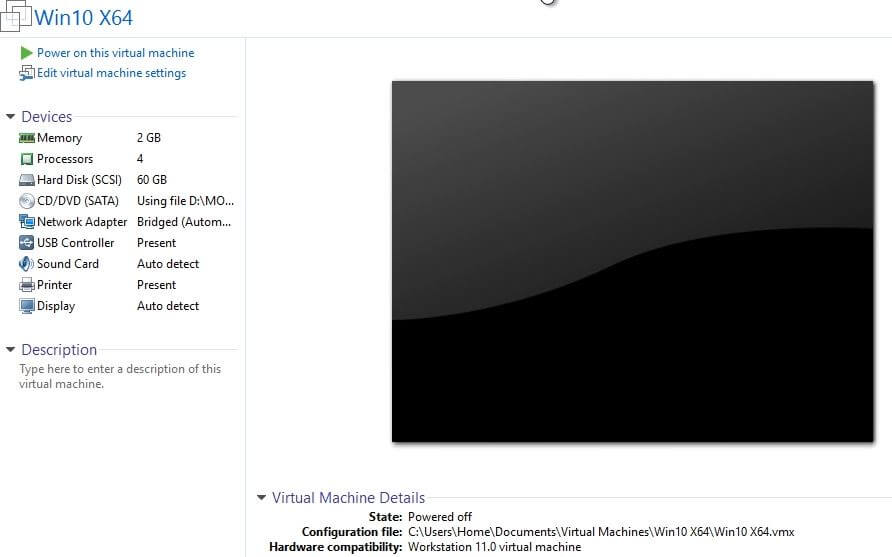
انتخاب مدیای سیستم عامل
18- سپس روی گزینه که در اختیار دارید کلیک کنید در صورتی که می خواهید از روی CD یا DVD سیستم عامل را نصب کنید باید روی گزینه Use Physical Drive کلیک کنید و اگر می خواهید از فایل ISO سیستم عامل استفاده کنید باید روی گزینه Use ISO Image File کلیک کنید سپس با کلیک بر روی Browse آدرس فایل ISO سیستم عامل را به برنامه بدهید سپس روی گزینه OK کلیک کنید.
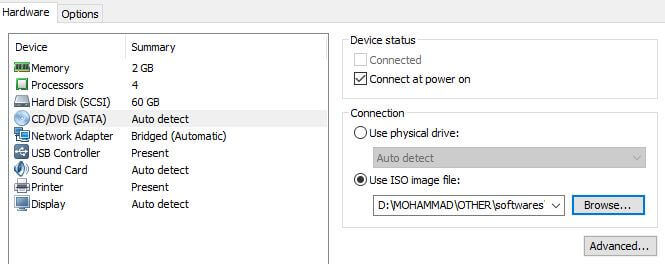
و در آخر هم روی گزینه Power On This Virtual Machine کلیک کنید تا ماشین مجازی را همانند کامپیوتر عادی روشن کنید. اگر سوال یا انتقادی داشتید نووا بلاگ را از محبت خودتون دریغ نکنید.
51 پاسخ به “آموزش ساخت ماشین مجازی در VMWare Workstation”
با سلام و عرض تشکر
همه مراحل رو انجام دادم،ولی ارور داد
متن ارور رو میفرستم،بیزحمت راهنمایی بفرمایید
This virtual machine is configured for 64-bit guest operating systems. However, 64-bit operation is not possible.
This host supports Intel VT-x, but Intel VT-x is disabled.
Intel VT-x might be disabled if it has been disabled in the BIOS/firmware settings or the host has not been power-cycled since changing this setting.
(1) Verify that the BIOS/firmware settings enable Intel VT-x and disable ‘trusted execution.’
(2) Power-cycle the host if either of these BIOS/firmware settings have been changed.
(3) Power-cycle the host if you have not done so since installing VMware Workstation.
(4) Update the host’s BIOS/firmware to the latest version.
سلام، خواهش میکنم
خطای که ارسال کردید داره میگه: ویژگی Hyper-v یا همون VT-x روی CPU سیستم شما پشتیبانی نمیشه یا اینکه این ویژگی از بایوس غیر فعاله و باید فعالش کنید.
اول باید برسی کنید ببینید آیا CPU شما ویژگی VT-X رو پشتیبانی میکنه یا خیر(اسم CPU رو تو اینترنت جستجو کنید بعد مشخصات رو نگاه کنید اگر داشته باشه متوجه میشید)
برای فعال کردن VT-x کافی از BIOS وارد شوید بعد دنبال یکی از این منوها بگردید: Chipset, Advanced CPU Configuration یا Northbridge یا … در آخر هم ویژگی رو فعال کنید. اگه دوست داشتید اسم لپتاپ یا CPU رو ارسال کنید تا براتون برسی کنم.
اسم لپ تاپ سونی وایو هست و مدلش
vpccw2dgx
و مدل سی پی یو
intel(R) core(TM) i5 cpu M540 @ 2.53 GHz 2.53
با تنظیمات پیش فرض نرم افزار تا حدی پیش رفت و یه صفحه آبی ارور اومد
چه طور میتونم عکس صفحه رو براتون بفرستم؟
سیستم شما از ویژگی مجازی سازی پشتیبانی میکنه اما به صورت پیشفرض غیر فعال هست و باید از طریق BIOS فعالش کنید.
برای فعال کردن ویژگی مجازی سازی باید وارد BIOS بشید. بعد به دنبال گزینه Virtual Technology بگردید. معمولا در بشخ Advance
خیلی ممنون از راهنماییتون
دقیقا مشکل همین بود
همین کار رو کردم
حل شد
در ادامه مراحل یه مشکل دیگه هم هست
درایورهای لپ تاپ رو میخواد
درایورها رو هرجای درایو c میذارم از جمله system32 انگار اصلا نرم افزار نمیبینتشون
حتی سی دی لپ تاپ که درایورها توش هست رو میذارم باز هم میگه درایورها رو وارد کنین
از چه راهی میتونم درایورها رو به نرم افزار بدم؟
نرم افزار VMWare درایور ها رو میخواد؟
یا اینکه ماشین مجازی که ساختید نیاز به Driver داره؟
اگر ماشین مجازی که ساختید نیاز به Driver داشته باشه باید روی ایکون ماشین مجازی مورد نظر راست کلیک کنید بعد روی گزینه Install VMWare Tools کلیک کنید.
در صورتی که از نسخه لایت VMWare Workstation استفاده کرده باشید باید یک سری به روز رسانی ها رو از اینترنت دریافت کنید.
cpu من
intel core 2 duo e8400 3.00ghz
سلام قربان خواستم بگم ساخت ماشین مجازی با این برنامه که گفتید تو ویندوز 10 اورجینال=اصل ممکن است یا خطراتی داره؟=مثلا پریدن ویندوز!
لطفا جواب بدید!
یعنی میشه تو ویندوز 10 اورجینال= اصل ماشین مجازی ساخت؟
خطراتی داره؟
لطفا راهنمایی کنید!
مرسی!
منتظر جوابتون هستم!
سلام سروش جان
خیر مشکلی پیش نمیاد
کلا هیچ ربطی به اصل بودن و … نداره
سلام بایوس لب تاب اچ پی چطور وارد شوییم تا ویرچوال را فعال کنیم؟
سلام
معمولا برای ورود به بایوس لپتاپ ها باید یکی از کلید های F2 – F10 یا ESC و یا کلید Delete و Tab رو بعد از ریستارت شدن سیستم بفشارید.
ممنون از توضیحات کامل و خوبتون .
سلام دوست عزیز
خواهش میکنم 🙂
سلام.
با تشکر از توضیحات خوبتون.
من در مرحلهی نصب ویندوز XP دچار مشکل میشم.
و این ارور رو میده :
setup didn’t find any hard disk drives installed in your computer.
من در مراحل نصب ویندوز مجازی انتخاب کرده بودم که از طریق فایل iso میخوام ویندوز رو نصب کنم و آدرس رو هم بهش داده بودم.
سلام مهدی جان
باید درایور هارد دیسک SCASI رو از سایت VMWARE دانلود کنی و از طریق فلاپی دیسک ماشین مجازی به ویندوزت معرفیش کنی.
لینک دانلود فایل vmscsi-1.2.0.4
اگر نمیدونی باید چیکار کنی این فیلم رو نگاه کن.
سلام.
دستت درد نکنه.
اون مشکل برطرف شد. اما یه سوال دیگه داشتم اونم اینکه آیا ویندوز مجازیای که نصب میکنیم نیاز به نصب درایورهای مختلف هم داره یا نه؟
من یه نرمافزار نصب کردم روی اون ویندوز و حالا Runtime error میده به من.
گفتم شاید مشکل از این باشه که درایور نصب باید بشه
سلام مهدی جان
خیر، نیاز به نصب درایو نداره،اما باید طبق ماشین مجازی که استفاده میکنید برنامه های جانبی شو روی ماشین مجازی که ساختید نصب کنید. (درایور های ماشین مجازی هم تو اون برنامه ها هست)
سلام ببخشید من همه مراحل طبق چیزی که اینجا نوشته بود پیش رفتم در آخر موقع اجرا این خطا میاد:
This host does not support “Intel EPT” hardware assisted MMU virtualization.
This host does not support virtualizing real mode. The Intel “VMX Unrestricted Guest” feature is necessary to run this virtual machine on an Intel processor.
Module ‘CPUIDEarly’ power on failed.
Failed to start the virtual machine.
میشه راهنماییم کنید؟
سلام
از چه CPU استفاده میکنید؟
نسخه VMWare تون چند؟؟
Vm worksation 14 pro
Pentium dual-core 3.00 GHz
با خطای زیر مواجه شدم.
This host does not support “Intel EPT” hardware assisted MMU virtualization.
This host does not support virtualizing real mode. The Intel “VMX Unrestricted Guest” feature is necessary to run this virtual machine on an Intel processor.
Module ‘CPUIDEarly’ power on failed.
Failed to start the virtual machine.
——————————————————-
مشخصات سیستم من :
windows 7 64bit
Ram 2GB
Intel(R) Core(TM)2 Duo CPU E7500
برای رفع خطا چه باید کرد؟
سلام محسن جان
معمولا نسخه های جدید VMware Workstation از CPU های قدیمی پشتیبانی نمیکنند و اگر شما بخواهید از VMWare برای مجازی سازی استفاده کنید باید از نسخه های خیلی قدیمیش مثل نسخه 11 به قبل استفاده کنید.
در صورتیکه حتی CPU که ذکر کردید هم توانایی مجازی سازی رو نداره (بعضی از نسخه هاش داره)، و شما باید حتما از CPU های استفاده کنید که قابلیت VT-x رو داشته باشند.
برنامه Virtual Box رو هم تست کنید ولی شک دارم بتونید با E7500 ماشین مجازی درست کنید.
موفق و سربلند باشید
سلام خدمت شما من مشکلم اینه و رفع نمیشه
This host does not support virtualizing real mode. The Intel “VMX Unrestricted Guest” feature is necessary to run this virtual machine on an Intel processor.
Module ‘CPUIDEarly’ power on failed.
Failed to start the virtual machine.
مشخصات دستگاه
windows 10
ram 16
cpu core i7
لب تاب مدل سونی وایو
سلام کروش
اسم کامل CPU رو در گوگل جستجو کن ببین آیا از تکنولوژی Virtualization پشتیبانی میکنه یا نه
اگر پشتیبانی کنه (احتمالا پشتیبانی میکنه) باید وارد تنظیمات BIOS یا firmware دستگاهت بشی و ویژگی مرتبطش رو فعال کنی (Intel VT-x Intel EPT)
دمت گرم عالی بود
سلام استاد گرامی خوبین
intel(R) corel ™ 2Quad
Cpu Q9550@ 2.83GHz 2.17 GHz
Ram 8.00GB
نسخه pro 15.5 Vmware
Vitualization هم enable هست
ولی موقع اجرا خطا میده
This host supports Intel VT-x, but the Intel VT-x implementation is incompatible with VMware Workstation.
This host does not support “Intel EPT” hardware assisted MMU virtualization.
This host does not support virtualizing real mode. The Intel “VMX Unrestricted Guest” feature is necessary to run this virtual machine on an Intel processor.
Module ‘CPUIDEarly’ power on failed.
Failed to start the virtual machine.
سلام
از نرم افزار VirtualBox استفاده کنید.
سلام،ممنونم،با خواندن این صفحه بیشتر برای امتحان فردا آماده شدم
سلام
خواهش میکنم، موفق باشید
سلام، با تشکر از آموزش خوبتون.
من روی سیستم با مشخصات زیر میخوام لینوکس به صورت مجازی در vmware نصب کنم. میخوام حداکثر RAM و CPU رو بحش اختصاص بدم. به نظر شما مقادیر RAM و number of processors و number of cores per processor رو چه مقداری قرار بدم بهتر است؟
Intel(R) Core(TM) i9-7920x CPU @ 2.90GHz 2.90GHz
RAM: 64.0 GB
سلام وقتتون بخیر، بنده مدل لپ تاپم پروبوک ویندوز تن هستش و میخوام مکینتاش رو توی ویرچوآل ماشین فعلا کنم اما در قسمتی که میخوام انتخاب کنم مکینتاش نیستش، میخواستم بدونم چطور میتونم انتخابشکنم
سلام
باید فایل آماده شو دانلود کنید، مکینتاش رو نمیشه به صورت عادی روی ماشین مجازی نصب کرد.
سلام
مدل cpu من intel cor i 3 نسل 8
vt-x نداره ولی vt-d داره اونو فعال کردم بازم ارور میده
سلام رفیق
دلیل این خطا چیه؟؟
This host supports Intel VT-x, but Intel VT-x is disabled.
Intel VT-x might be disabled if it has been disabled in the BIOS/firmware settings or the host has not been power-cycled since changing this setting.
(1) Verify that the BIOS/firmware settings enable Intel VT-x and disable ‘trusted execution.’
(2) Power-cycle the host if either of these BIOS/firmware settings have been changed.
(3) Power-cycle the host if you have not done so since installing VMware Workstation.
(4) Update the host’s BIOS/firmware to the latest version.
This host does not support “Intel EPT” hardware assisted MMU virtualization.
VMware Workstation does not support the user level monitor on this host.
Module ‘MonitorMode’ power on failed.
Failed to start the virtual machine.
من تجربه زیادی تو این زمینه ندارم میشه راهنمایی کنید
سلام عزیز
این خطا بخاطر فعال نبودن ویژگی Virtualization پردازنده اتفاق میافته و اگر فعالش نکنید نمیتونید ماشین مجازی ایجاد و یا اجرا کنید.
برای فعال سازی VT-x باید وارد BIOS سیستم بشید و از قسمت تنظیمات Advanced دنبال ویژیگی Virtualization یا همون VT-X بگردید.
نکته: بعضی از سی پی یو ها کلا ویژگی Virtualization رو ندارند. اسم CPU رو جستجو کنید و مطمئن بشید این قابلیت رو داره
سلام وقت بخیر مدل لب تاب من intel(r) core(tm) i5-8300h cpu @ 2.30ghz ویزگی Virtualization داره؟
سلام اسم سی پی تون رو در گوگل جستجو کنید و از سایت اصلیش که میشه Intel یا AMD بررسی کنید.
سلام ببخشید این فایل ایزو که میگید از کجا باید بیارمش؟؟
سلام واقعا ممنون دنبال این آموزش بودم
ممنون از لطفت آقای برغمدی
سلام، ممنونم از محبت تون 🙂
NX/XD is required by windows9-64 guests. The processor must support NX/XD and it must be enabled in the BIOS
سلام این ارور رو میده چی کار کنم؟
NX/XD is required by windows9-64 guests. The processor must support NX/XD and it must be enabled in the BIOS
سلام این ارور رو میده چی کار کنم؟ میشه راهنمایی کنید!
سلام ممنون ، دقیق ساده و شیوا توضیح دادید کار کرد ، عالی مرکز تلفن ایزابل نصب کردم
سلام، خواهشمندم موفق باشید
محمد عزیز سلام
به من موقع کانکت کردن وبکم ارور میده پایین صفحه که موفقیت امیز نبود..چطور میتونم این مشکل رو حل کنم؟
سلام دوست عزیز
پیام خطا شو بنویسد.
سلام وقتتون بخیر ببخشید من هنگام ایجاد ماشین مجازی لینوکس دبیان با این مشکل مواجه میشم و حتی با روشن کردن نت سیستم رفع نخواهد شد.
Your network is probably not using the DHCP protocol. Alternatively, the DHCP server may be slow or some network hardware is not working properly.
سلام کارت شبکه ماشین مجازی تون رو بزارید روی حالت bridge
سلام من همه کار ها رو انجام دادم ولی میگه operating system not found
چطوری درستش کنم؟