آموزش پیکربندی شبکه در لینوکس

آموزش پیکربندی شبکه در لینوکس (تنظیمات کارت شبکه)
همانطور که میدانید در ویندوز برای پیکربندی شبکه یا همان تنظیمات IP و … میتوانید از محیط کنترل پنل استفاده کنید یا با استفاده از دستور NETSH تنظیمات مربوطه را در محیط Command Prompt انجام دهید. لینوکس هم همانند ویندوز به شما امکان پیکربندی شبکه را در محیط گرافیکی و Terminal میدهد. در این آموزش با نووا بلاگ همراه باشید تا مراحل پیکربندی آدرس IP در لینوکس را دوره کنیم. برای درک بهتر این آموزش نیاز به دانستن مبانی پایه TCP/IP دارید.
در این آموزش من از توزیع Kali استفاده میکنم که یک توزیع محبوب بین کاربران لینوکس میباشد. البته باید بگویم تقریبا تنظیمات بین کلیه توزیع ها لینوکس یکی میباشد.
پیشنهاد: در صورتی که شما هم از علاقه مندان به دنیای لینوکس میباشد پس 100% صفحه آموزش کامل لینوکس را دنبال کنید تا لینوکس را از مبتدی تا حرفه یاد بگیرید. همچنین به آموزش کار با خط فرمان لینوکس سر بزنید.
بررسی تنظیمات کارت شبکه
ابتدا باید وارد محیط Terminal شویم برای اینکار کافیست تا کلمه Terminal را در جستجوی توزیع خود وارد کنید سپس روی آن کلیک کرده و آن را اجرا کنید. خب برای نمایش کارت های شبکه متصل به کامپیوتر باید از دستور ifconfig استفاده کنید.
توجه داشته باشید در لینوکس حروف کوچک و بزرگ متفاوت میباشد و تمام دستوراتی را که میگوییم باید با حروف کوچک تایپ کنید.
دستور ifconfig را بدون هیچ پارامتری تایپ کنید.
Ifconfig
همانطور که در تصویر مشاهده میکنید دستور ifconfig دو کارت شبکه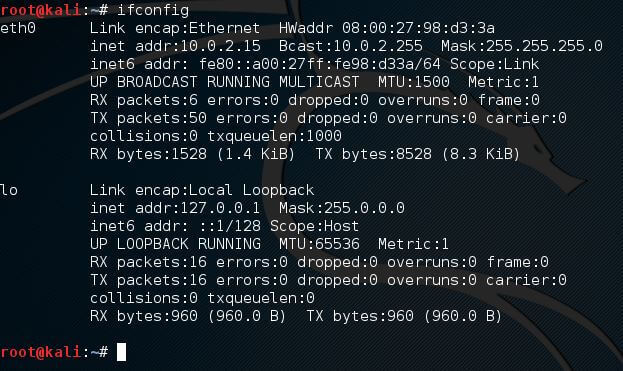 را نمایش میدهد یکی eth0 و دیگری lo یا همان کارت مجازی loop back که برای هدف اشکال زدایی استفاده میشود. در قسمت eth0 شما آدرس سخت افزاری یا همان MAC آدرس را در جلوی HWaddr میبینید که در این مثال 08:00:27:98:d3:3a میباشد.
را نمایش میدهد یکی eth0 و دیگری lo یا همان کارت مجازی loop back که برای هدف اشکال زدایی استفاده میشود. در قسمت eth0 شما آدرس سخت افزاری یا همان MAC آدرس را در جلوی HWaddr میبینید که در این مثال 08:00:27:98:d3:3a میباشد.
همچنین آدرس IP را با addr میبینید که 10.0.2.15 است. Bcast هم مشخص کننده آدرس BroadCast میباشد. قسمت Mask هم همان Subnet Mask میباشد. قسمت دیگر که دانستن آن از اهمیت برخوردار است UP میباشد که در اول خط چهارم است و مشخص میکند کارت شبکه فعال است یا غیر فعال.
تنظیم آدرس IP و DNS و Default Gateway
خب برای تنظیم این گزینه ها مثلا آدرس IP به همراه Subnet Mask باید دستور ifconfig را با نام کارت شبکه مورد نظر و آدرس IP و تعداد بیت های Subnet Mask مشخص کنید برای مثال:
ifconfig eth0 192.168.1.100/24
توجه داشته باشید در دستور بالا بعد از ifconfig به eth0 اشاره شده که مشخص کننده کارت شبکه سیمی شما میباشد (Ethernet) در صورتی که شما دارای چند کارت شبکه Ethernet باشید این کارت شبکه ها به صورت eth0 , eth1 , eth2 و … مشخص میشود اما برای کارت شبکه های بیسیم به صورت wlan0 و … است.
همانطور که میدانید این تنظیم برای دسترسی به اینترنت کافی نمیباشد و شما نیاز دارید تا Default Gateway و آدرس DNS را نیز مشخص کنید برای تنظیم Default Gateway باید از دستور route با پارامتر add استفاده کنید. برای مثال:
route add default gw 192.168.1.1
دستور بالا یک مسیر یا همان default gateway را برای دسترسی کاربران به شبکه اینترنت تعریف میکند، خب تنها آدرس DNS باقی میماند که کار آن تبدیل نام ها به آدرس های IP میباشد برای مشخص کردن DNS باید از دستور echo nameserver به همراه آدرس IP دی ان اس مورد نظر خود استفاده کنید برای مثال:
echo nameserver 217.218.127.127 >/etc/resolv.conf
پایداری تنظیمات پس از ریستارت
تا اینجا پیکربندی آدرسهای IP و DNS و Default Gateway را یاد گرفتیم، اما اگر شما سیستم عامل خود را ریستارت کنید تنظیمات به حالت اولیه باز میگردد برای تنظیم دائمی باید فایل پیکربندی شبکه را ویرایش کنید که در آدرس /etc/network/interfaces میباشد. برای ویرایش این فایل میتوانید از برنامه های ویرایش متن مثل gvim یا vim یا leafpad و … استفاده کنید.
leafpad /etc/network/interfaces
توسط دستور بالا شما به محیط گرافیکی برنامه leafpad در فایل متنی interfaces وارد میشوید. حال برای ویرایش این فایل باید دستورات زیر را به ترتیب تایپ کنید:
auto eth0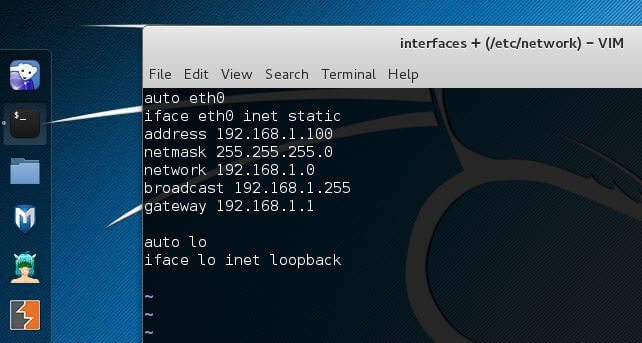
iface eth0 inet static
address 192.168.1.100
netmask 255.255.255.0
network 192.168.1.0
broadcast 192.168.1.255
gateway 192.168.1.1
همانطور که در تصویر میبینید من از دستور vim برای ویرایش فایل interfaces استفاده کردم که به صورت CLI کار میکند. در برنامه vim برای ویرایش فایل ابتدا باید حرف a را بفشارید تا قابلیت ویرایش برای شما فعال شود سپس میتوانید تایپ را شروع کنید پس از اتمام تایپ باید کلید ESC را بزنید و در آخر :wq را تایپ کنید تا متن شما را ذخیره کند و از محیط ویرایش خارج شود. در صورتی که از ویرایشگر leafpad استفاده کنید میتوانید همانند notepad در ویندوز با نگه داشتن کلید های ctr+s فایل مورد نظر را ذخیره کنید.
پس از وارد کردن آدرسها سیستم خود را ریستارت کنید آدرسهای شما روی کارت شبکه eth0 ثبت شود. سپس میتوانید با دستور ifconfig eth0 پیکربندی خود را مشاهده کنید.
فعال و یا غیر فعال نمودن کارت شبکه
برای فعال یا غیر فعال کردن کارت شبکه میتوانید از دستور ifconfig سپس نام کارت شبکه و پارامتر down یا up استفاده کنید پارامتر down باری غیر فعال کردن و پارامتر up برای فعال کردن میباشد، برای مثال:
ifconfig eth0 down | up
برای تغییر MAC Address میتوانید هم از دستور ifconfig و هم از دستور macchanger استفاده کنید برای این مثال:
ifconfig eth0 hw ether aa:bb:cc:11:22:33
macchanger wlan0 aa:bb:cc:11:22:33
نکته: در بعضی از توزیع های لینوکس همانند backtrack سرویس شبکه غیر فعال میباشد برای فعال نمودن این سرویس باید از دستور زیر استفاده کنید:
/etc/init.d/networking start
همچنین برای غیر فعال کرن سرویس شبکه باید بجای start از کلمه stop استفاده کنید برای مثال:
/etc/init.d/networking stop
به طور کلی انجام تنظیمات کارت شبکه در لینوکس بسیار ساده و جذاب میباشد. پس در صورتی که هر سوال یا انتقادی داشتنید نووا بلاگ را از محبت خود محروم نکنید.
12 پاسخ به “آموزش پیکربندی شبکه در لینوکس”
سلام
مرسی از مطالب مفیدتون
من به مشکلی بر خوردم که واقعا نمیدونم چی کار باید بکنم…
با دستور ifconfig کارت های شبکه منو بهم نشون نمیده. فقط lo برام میاره.
نمیتونم ip بدم به کارتهای شبکه ام
ممنون میشم راهنماییم کنید
یک راه موقت هم وجود داره برای زمانی که در سیستم عامل لینوکس هستید و نمیخواهید سیستم رو ریستارت کنید میتونید از دستور زیر استفاده کنید:
sudo ifconfig eth0 up
sudo /etc/dhclient
با تایپ کردن دستورات بالا در Terminal کارت شبکه Ethernet شما فعال میشه اما با ریستارت شدن سیستم همه تنظیمات به حالت قبل بر میگرده.
سلام خسته نباشید من تمام مراحل بالا رو که گفتید انجام دادم وقتی دستورات
Ifconfig enp2s 192.168.1.100/24 رو میزنم برا من میاره SIOCSIFADDR: Oparation not permitted
مشکلمم اینه ک کارت شبکه فعال هستش و وایفای های را نشون میده ولی اتصال برقرار نمیکنه وقتی دستورroite رو میزنم همه گزینه ها خالی هست باید چیکار کنم ممنو از راهنماییتون
سلام خواهش میکنم
فایل /etc/network/interfaces رو با یک ویرایشگر مثل leafpad و … ویرایش کن:
leafpad /etc/network/interfaces
بعد فایل رو برسی کن ببین فقط Loopback adapter با نام زیر دیده میشه:
auto lo
iface lo inet loopback
اگه فقط بالای بود آخر فایل اطلاعات مربوط به کارت شبکه رو هم اضافه کن:
auto eth0
iface eth0 inet dhcp
برای اضافه کردن اطلاعات مربوط به کارت شبکه وایرلس هم :
auto wlan0
iface wlan0 inet dhcp
در آخر فایل رو ذخیره کن و سیستم رو ریستارت تا کارت شبکه هات با بالا اومدن ویندوز از DHCP Server آدرسهای IP و … دریافت کنن و فعال شن.
سلام جناب بنده به مشکلی برخوردم. وقتی فایل را باز میکنم هر دو دستور
auto lo
iface lo inet loopback
وجود دارد و میخوام که دستورات
auto eth0
iface eth0 inet dhcp و
auto wlan0
iface wlan0 inet dhcp
رو اضافه کنم و بعد سیو کنم اما هر کاری میکنم اجازه سیو و تغییر رو نمیده به من با mousepad و leafpad چک کردم ولی برای سیو کردن ارور میده و نمیزاره فایل رو replace کنم
سلام وقت بخیر ممنون از امورزشتون
سنتوس زمانی ک از کنسول کلمه ping google.com
رو میزنی پینگ میده ولی روی سیستم شخصی سرور ن پینگ میده ن باز میشه
اینم بگم زمانی ک ریستش میکنم یه دونه پینگ میده بقیش تایم اوت ممنون میشم این رو راهنمایی کنید
نیم سرور ها هم چک کردم اوکی بودن
سرور خود ب خود اینجور شد به دلیل پور شدن هارد
سلام و خسته نباشید
من یه سرور مجازی لینوکس اوبونتو ۱۶.۰۴ دارم کارت شبکه سرور یه ای پی پیشفرض داره.طبق اطلاعات سرور میگه ای پی اصلی را جایگزین کنید (یعنی Ip NAT خود را تغییر دهید)
حال من داخل فایل/etc/network/interfaces در eth0 به صورت static ای پی رو تغییر میدهم و تمام وارد مثل گیت وی و دی ان اس وغیره را وارد میکنم و ذخیر که کردم از دستور ifconfig که میزنم ای پی تغییر نمیکنه
حتی /etc/init.d/networking retstart هم میزنم تغییر نمیکنه
چه کار باید انجام بده؟
سلام
چند تا گزینه زیر رو باید رعایت بکنید:
1- حتما باید فایل /etc/network/interfaces رو با دستور sudo یا با حساب کاربری Root ویرایش کنید.
2- نام کارت شبکه رو باید درست و صحیح وارد کنید. میتونید از دستور ifconfig -a برای پیدا کردن نام کارت شبکه تون استفاده کنید.
3- حتما باید کارت شبکه در وضعیت On یا فعال قرار داشته باشه
برای ریستارت کردن تنظیمات شبکه میتونید از این دستور هم استفاده کنید:
sudo systemctl restart networking.service
موفق و سربلند باشید
مهندس برغمدی سلام
من با anydesk از ویندوز و مک به ubunto ریموت میزنم ولی بعد از حداکثر 10 ثانیه با پیام the network connection was closed unexpectedly مواجه میشوم علت جیست ؟
با اندروید ارتباط 7-8 دقیقه برقرار است و بعد قطع شده و همین پیام نمایش می یابد
ممنون میشم اگر راهکاری دارید بفرمایید
ببخشید سوال من مربوط به موضوع بالا نبود
سلام من سرور ایزابلم هرموقع خاموش میشه بعد از راه اندازی مجدد کارت شبکم غیر فعال شده که با دستور nmtui باید باز فعالش کنم، راهی هست اینو بصورت دائمی فعال کرد؟
سلام
حقیقتا تا به حال اسم سرور تون رو هم نشنیده بودم، عذر خواهی میکنم
سلام خسته نباشید
من به تازگی اوبنتو نسخه 20.10 رو نصب کردم و میخوام که به اینترنت متصل بشم که چن تا مشکل دارم
. ایکون وای فای سمت راست نوار بالا وجود نداره
. وقتی میخوام از دستور ifconfig استفاده کنم مینویسه command not found و بعدش میگه باید net tools نصب کنی اما وقتی نصب میکنم بازم کار نمیکنه
. با دستور iwconfig لیست شبکه بی سیم رو میاره که یکیش lo و اون یکی elp2s0 نام داره و wlan وجود نداره.
ممنون میشم راهنمایی کنین
در ضمن با دسترسی روت همه کار های بالا رو انجام دادم
با تشکر