دسترسی مستقیم به فایلهای کامپیوتر بدون کابل

دسترسی مستقیم به فایلهای کامپیوتر بدون کابل (مخصوص کاربران اندروید)
آیا تا به حال با خود فکر کرده اید که چگونه میشود در گوشی های اندرویدی بدون استفاده از کابل به فایلهای یک کامپیوتر دسترسی داشت؟ در این آموزش میخواهم راهکاری را به شما ارائه کنم تا از طریق آن بتوانید با سرعت بالا به فایلهای کامپیوتر خود دسترسی داشته باشید و فایلهای تان را بین کامپیوتر و انتقال دهید.
حتی بدون اینکه فایلهای تان را از کامپیوتر به اندروید منتقل کنید به صورت مستقیم از آنها استفاده کنید. یعنی مستقیما فیلم های که در کامپیوتر دارید را در گوشی اندرویدی خود تماشا کنید. یا برنامه های مورد نظرتان را مستقیما از روی هارد دیسک کامپیوتر تان نصب و استفاده کنید. در واقع هارد دیسک کامپیوتر شما یک هارد دیسک اکسترنال برای گوشی شما شود.
اگر بخواهم این آموزش را به صورت کلی توضیح دهم: قرار است با استفاده از برنامه ES File Explorer از طریق رسانه Wireless به کامپیوتر متصل شده و از منابع مشترک آن استفاده کنید. پس ابتدا باید تنظیمات مربوط به اشتراک گذاری فایلها را در ویندوز انجام دهید سپس برنامه ES File Explorer را در گوشی خو نصب و کامپیوتر تان را به برنامه اضافه کنید. در ادامه همراه با نووا بلاگ باشید تا فرایند گفته شده را به صورت جزئی بیان کنم.
تنظیمات File Sharing در ویندوز
ابتدا باید در ویندوز پوشه های مورد نظر خود را به اشتراک بگذارید تا بتوانید از طریق برنامه ES File Explorer به آنها دسترسی پیدا کنید. برای اشتراک گذاری فایلها و پوشه ها در ویندوز مراحل زیر را دنبال کنید:
- پنجره My Computer را باز کنید سپس روی پوشه ای که میخواهید به فایلهای آن از طریق اندروید دسترسی داشته باشید راست کلیک کنید و از منوی باز شده روی گزینه Properties کلیک کنید.
- در پنجره Properties تب Sharing را انتخاب کنید و روی Advanced Sharing کلیک کنید.
- در پنجره Advanced Sharing تک گزینه Share This Folder را بگذارید و روی گزینه Permission کلیک کنید.
- در پنجره Permission میتوانید سطح دسترسی به فایلها را از طریق اندروید مشخص کنید. اگر فقط میخواهید به فایلها دسترسی داشته باشید پس گزینه Read را انتخاب کنید اما اگر میخواهید بتوانید فایلها را حذف و ویرایش و یا کات کنید تیک Full Permission را هم بگذارید.
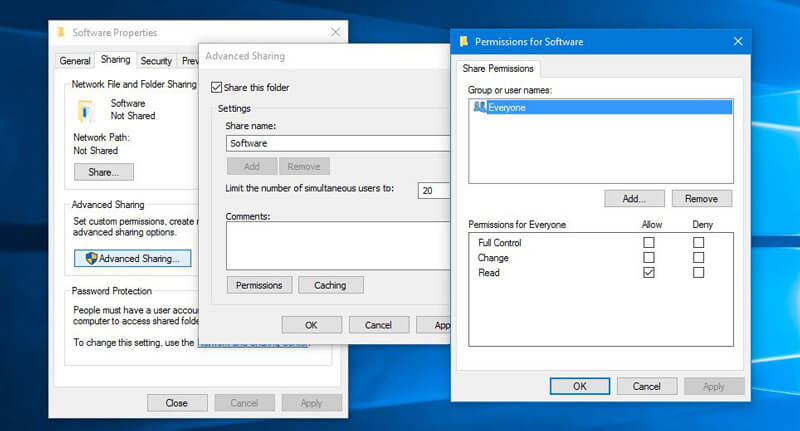
- در آخر روی گزینه Ok کلیک کنید تا به پنجره Advanced Sharing باز گردید و در پنجره Advanced Sharing هم روی گزینه Apply و Ok کلیک کنید.
- پس از بازگشت به پنجره Properties اینبار روی گزینه Share… کلیک کنید. و از بخش Add حساب کاربری خود را اضافه کنید. در قسمت Permission Level سطح مجوز را برای دسترسی کامل روی Read / Write قرار دهید و در آخر روی Share کلیک کنید.
نکته: پس از به اشتراک گذاشتن فایلها و پوشه ها، باید برای امنیت بیشتر روی حساب کاربری خود یک رمز عبور پیچیده بگذارید تا افراد سود جو نتوانند بدون اجازه شما به فایلهای تان دسترسی پیدا کنند. (گذاشتن رمز عبور ضروری میباشد)
برای رمز گذاشتن روی حساب کاربری خود میتوانید از دستور Net User در CMD استفاده کنید. مثلا اگر نام حساب کاربری شما TMLMANAGER باشد برای رمز گذاشتن روی آن، دستور به شکل زیر میشود:
Net User TMLMANAGER Password
بجای کلمه Password رمز عبور خود را قرار دهید.
دانلود و نصب برنامه ES File Explorer
پس از انجام تنظیمات مربوط به اشتراک گذاری، برنامه ES File Explorer را از Play Store گوگل یا کافه بازار دانلود و نصب کنید. برای دانلود برنامه ES File Explorer از Play Store کلیک کنید.
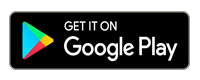
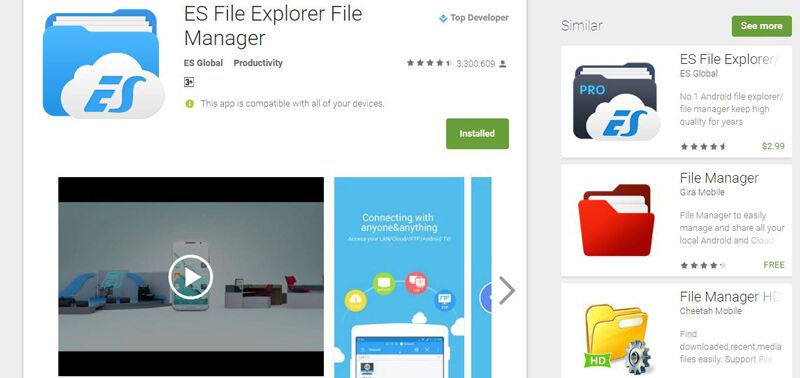
پس از نصب برنامه ES File Explorer برنامه را اجرا و از بخش Network گزینه LAN را انتخاب کنید.
در پنجره LAN از سمت راست روی گزینه New کلیک کنید.
پس از نمایان شدن پنجره Server موارد ذکر شده را پر کنید و در آخر روی گزینه Ok کلیک کنید.
- آدرس IP یا آدرس IP به همراه نام پوشه اشتراک گذاشته شده (Server)
- نام حساب کاربری شما در ویندوز (Username)
- رمز عبور مربوط به حساب کاربری شما در ویندوز (Password)
- انتخاب یک نام دلخواه برای این کامپیوتر (Display as)
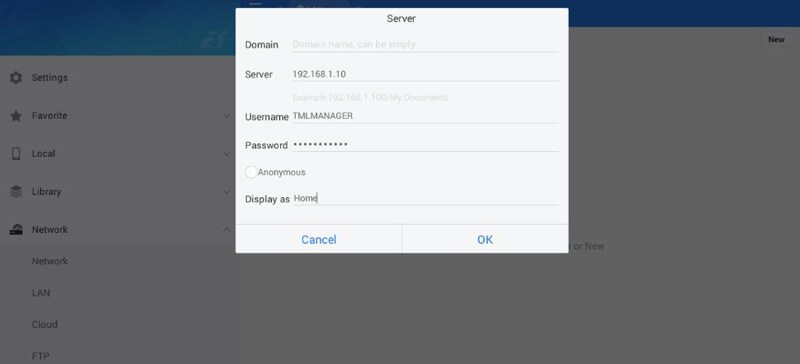
پس از کلیک بر روی گزینه Ok کامپیوتر شما به بخش LAN برنامه ES File Explorer اضافه میشود. حال میتوانید از کلیه فایلهای که به اشتراک گذاشته اید استفاده کنید.
نکته: اگر در مرحله مشخص نمودن Permission ها تیک مجوز Full Permission را گذاشته باشید میتوانید فایلهای گوشی اندرویدی تان را به کامپیوتر منتقل کنید. در غیر این صورت فقط میتوانید فایلهای کامپیوتر تان را در گوشی تان کپی کنید.
برای پیدا کردن آدرس IP سیستم خود میتوانید از دستور ipconfig در CMD استفاده کنید. برای مثال:
IPConfig

به همین سادگی توانستید کامپیوتر خود را به برنامه ES File Explorer اضافه کنید. از حال به بعد دیگر برای انتقال اطلاعات از گوشی به کامپیوتر و از کامپیوتر به گوشی نیاز به استفاده از کابل ندارید.
در صورت داشتن هر گونه سوال یا انتقاد نووا بلاگ را از محبت خود مرحوم نکنید.
19 پاسخ به “دسترسی مستقیم به فایلهای کامپیوتر بدون کابل”
بسیار عالی است دست شما درد نکند به امید معلومات بیشر از شما
سلام
ممنونم از لطف تون امیر جان 🙂 موفق باشید.
سلام.با دستور ipconfig در cmd هیچ آیپی نمایش داده نمیشه.مشکل از کجاست؟ مینویسه
media disconnected
نیازه که گوشی و کامپیوتر هر دو به شبکه مشترک وصل باشن؟؟ با همون امکان wifi-direct خود گوشی نمیشه؟؟
اگه امکانش هست پاسخ به ایمیلک ارسال بشه تا زودتر متوجه جواب دادن بشم. ممنون.
سلام
باید هر دو دستگاه شما به یک شبکه متصل باشن، نوع اتصال مهم نیست مثلا گوشی شما با وایرلس متصل باشه و کامپیوتر تون با کابل، هیچ فرقی نمیکنه اما 100% باید هر دو به یک شبکه متصل باشن تا بتونن همدیگه رو پیدا کنن.
اصلا کامپیوتر تون رو به شبکه متصل کردید؟ که با خطایی Media Disconnected مواجه میشید؟ کابل شبکه رو بررسی کنید و بعد از اون مطمئن بشید که کارت شبکه شما Disable نیست.
اگر موارد بالا نبود میتونید از آموزش گام به گام اشکال زدایی از شبکه استفاده کنید و در اونجا در باره مشکلات شبکه سوال هاتون رو بپرسید 🙂
موفق باشید.
سلام
من وقتی اون موارد ذکر شده رو پر میکنم لپ تاپم اضافه نمیشه
حالت دیسکاوری Network هم فعاله
مشکل از کجاست؟
ممنون از سایت خوبتون
سلام
آیا دستگاهاتون همدیگرو تو یک شبکه میبینند؟
از دستور ping استفاده کنید و به آدرس IP گوشی موبایل تون Ping بگیرید ببینید آیا از طریق شبکه دسترسی به گوشیتون دارید یا خیر
من با این دستور آشنا نیستم میشه لطفا راهنمایی کنید؟
لپ تاپ و گوشیم هردو به یک مودم وصلن
نمیدونم کمکی میکنه یا نه اینکه بگم از طریق برنامه Airdroid به هم وصل میشن پس فکر کنم همو تو یک شبکه میبینند.
ممنون از پاسخگوییتون
توی نت سرچ کردم Ping گرفتم بله دسترسی دارن بهم دیگ
سلام کامپیوتر باید روشن باشه یا خاموش …………من دنبال نرم افزاری یا روشی میگردم که حتی اگر pc خاموش باشد هم بتونم اطلاعات اونو با موبایل اندروید ببینم
سلام ببخشید من نمیدونم کدوم حساب کاربریمو باید وارد کنم میشه بگین از کجای گوشی باید پیدا کنم بنویسم؟
سلام
با همون حساب کاربری که در ویندوز وارد میشید.
اگر وارد منوی Start یا مترو در ویندوز بشید اسم حساب کاربری تون رو بهتون نشون میده، یا اینکه از دستور Net User در خط فرمان ویندوز استفاده کنید.
سلام
تمام مراحل کامپیوتر رو انجام دادم
برای اضافه کردن سرور در ES تو گوشی خطا میده سرور اضافه نمیکنه.
مشکل کجاست؟
تمام مراحل مو به مو انجام دادم و ای پی و همه چی درست میزنم اما اصلا سرور اضافه نمیکنه همش خطا میده
سیستم و گوشی به یک و
ای فای متصل اند
درود
دو سوال
۱) ایا انتقال داده ها از این طریق یعنی تماشای فیلم یا انتقال فایل بین گوشی و کامپیوتر شامل هزینه اینترنتی میشود ؟
۲) ایا زمانی که کامپیوتر خاموش هست بازهم میتوان دسترسی به اطلاعات کامپیوتر مثل تماشای فیلم یا انتقال فایل ها داشت ؟
ممنون از پاسخگویی و راهنمایی شما دوست عزیز
سلام خسته نباشید من لپ تاپم شکسته تصویر نشون نمیده روشن خاموش میشه ولی صفحش سیاهه یسری فیلم توش دارم میخوام انتقال بدم ب گوشیم امکان داره؟
سلام وقتتون بخیر
من یوزر ویندوزم پسوورد نداره داخل برنامه قسمت پسوورد چی باید وارد کنم؟
سلام
برای دسترسی باید رمز روی حساب کاربری تون تنظیم کنید
واقعا عالی دمتون گرم آموزش هاتون عالی رود از الان شروع میکنم به یادگیری بازم میگم دمت گرم عالی هکر شدم حتما میام دست بوس شمای که زحمت کشیدید
سلام روشی هست که زمانی که pc آفلاین هست، به فایل ها دسترسی داشته باشیم؟
عاااااااالی بود فقد چرا من نمیتونستم یه درایو رو شیر کنم؟
فولدر های توی درایو هارو میشد شیر کنیم ولی خود درایو ها رو نه
اون گزینه Shere… برای درایو ها کلا کم رنگ بود نمی شد روش کلیک کنیم
اگه میشه بگین چطوری درستش کنم