چگونه یک فایل را فشرده کنیم

در ویندوز میتوان با استفاده از نرم افزار های مختلفی فایلها را فشرده و کم حجم نمود اینکه یک فایل تا چه حدی امکان فشرده شدن داشته باشد کاملا وابسته به نوع فایل و نرم افزاری است که شما میخواهید با الگوریتم آن، فایل را فشرده و کم حجم کنید.
در این آموزش قصد دارم شما را با نرم افزار 7Zip آشنا کنم نرم افزار 7Zip به شما اجازه میدهد فایلهای تان را تا حد امکان با الگوریتم LZMA2 فشرده کنید.
نکته: نرم افزار WinRAR هم به شما اجازه میدهد فایلهای تان را تا حد امکان فشرده کنید اما الگوریتم نرم افزار 7Zip قدرتمند تر و بهتر میباشد. اگر میخواهید نحوه فشرده سازی فایلها را با برنامه WinRAR یاد بگیرید به شما پیشنهاد میکنم به آموزش ساخت فایل زیپ با برنامه WinRAR مراجعه کنید.
فشرده سازی فایلها با 7Zip
برای فشرده سازی فایلها با نرم افزار 7Zip ابتدا میبایست برنامه 7Zip را از سایت اصلی آن دریافت کرده و آنرا در ویندوز نصب کنید.
لینک دانلود نرم افزار 7Zip از سایت اصلی برنامه: https://www.7-zip.org
لینک دانلود نرم افزار 7Zip از سایت سافت 98: https://soft98.ir/software/compress/22-7zip.html
پس از دانلود و نصب نرم افزار 7Zip نوبت به فشرده سازی فایلها میرسد. برای این منظور کافیست روی فایل یا پوشه مد نظر خود کلیک راست کرده و روی گزینه 7-Zip بروید، از منوی باز شده گزینه Add to archive… را انتخاب کرده تا وارد برنامه 7Zip شوید.
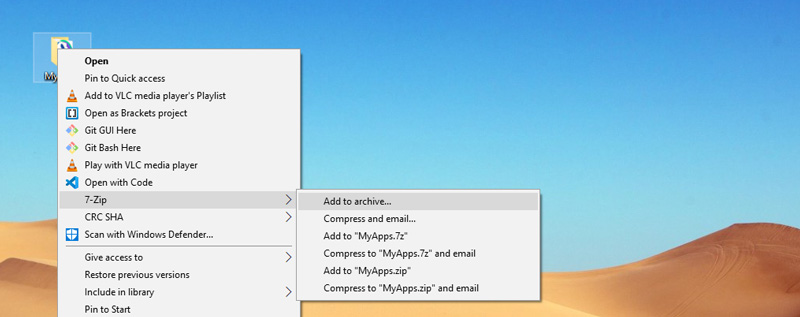
در کادر اول پنجره برنامه 7Zip میتوانید نام فایل فشرده خود را انتخاب کنید. (توجه کنید پسوند فایل فشرده را باید 7z وارد کنید)
تنظیمات 7Zip برای افزایش سطح فشردگی
از منوی Archive format میتوانید فرمت فایل آرشیو را انتخاب کنید. بهترین گزینه برای فشرده سازی همان 7z میباشد.
از منوی Compression level میبایست سطح فشرده شدن فایل را مشخص کنید. اگر میخواهید فایل شما تا حد امکان فشرده شود باید سطح فشرده سازی را روی Ultra بگذارید اما اگر میخواهید سرعت بیشتری در زمینه فشرده سازی داشته باشید باید گزینه Store را انتخاب کنید.
نکته: هرچه سطح فشرده سازی بیشتر شود سرعت فشرده سازی کمتر خواهد بود و هرچه سرعت فشرده سازی بیشتر شود سطح فشرده سازی کمتر خواهد بود.
گزینه Ultra بیشترین سطح فشردگی را دارد و گزینه Store کمترین سطح فشردگی
گزینه های که نزدیک به Ultra میباشند سطح فشردگی آنها بیشتر و بیشتر میشود و گزینه های که به سمت Store حرکت میکنند سطح فشردگی آنها کمتر میشود اما سرعت فشرده شدن فایلها بیشتر خواهد بود.
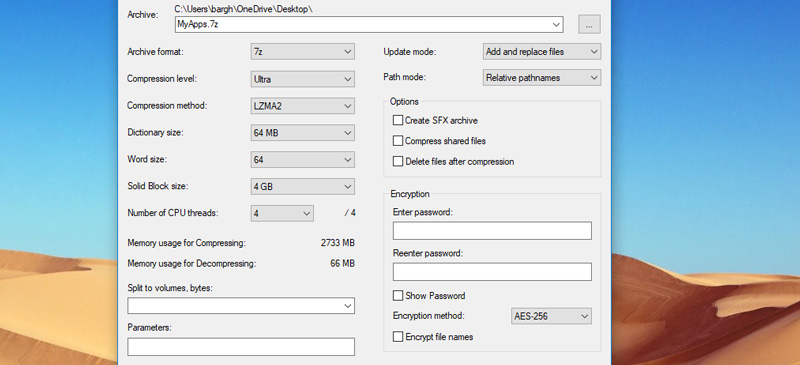
انتخاب الگوریتم فشرده سازی، اگر میخواهید بیشترین سطح فشرده سازی را داشته باشید از منوی Compression method فقط گزینه LZMA2 را انتخاب کنید.
انتخاب و تنظیم همین سه گزینه برای داشتن بیشترین سطح فشردگی و کاهش حتی الامکان حجم فایل کافیست. حال میتوانید روی گزینه Ok کلیک کرده و منتظر بمانید تا فایل فشرده شما آماده شود.
نکته: اگر میخواهید هنگام فشرده شدن فایلها با برنامه 7Zip از کامپیوتر خود استفاده کنید بهتر است گزینه Number of CPU threads را روی حداکثر تعداد هسته های CPU خود قرار ندهید. مثلا اگر یک CPU هشت هسته ای دارید میتوانید 4 یا 5 هسته آنرا به فشرده سازی فایلها اختصاص دهید و باقی آنرا برای انجام کارهای خود با سیستم نگه دارید.
هرچه تعداد هسته های CPU کمتر شود طول زمان فشرده سازی فایلها بیشتر خواهد شد.
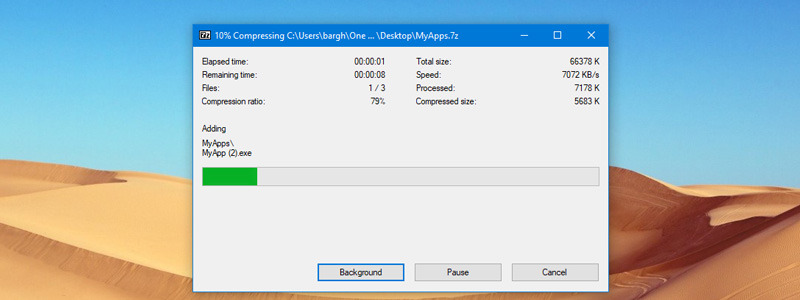
آشنایی با دیگر تنظیمات و گزینه های برنامه 7Zip
اگر میخواهید فایل فشرده ای که ایجاد میکنید در چند قسمت (Part) ایجاد شود باید در کادر Split to Volume مقدار و حجم هر قسمت را مشخص کنید.
مثلا اگر حجم فایل فشرده 5 گیگابایت شود و شما بخواهید آنرا در 10 پارت تقسیم کنید باید مقدار 500M را در کادر Split to Volume مشخص کنید.
در اینجا حرف M بعد از عدد 500 به معنای Megabyte میباشد. اگر از حرف M برای مشخص نمودن Megabyte و حرف G برای مشخص نمودن Gigabyte استفاده نشود مقدار عددی وارد شده به بایت در نظر گرفته میشود.
تبدیل فایل فشرده به برنامه قابل نصب
گزینه Create SFX archive به شما اجازه میدهد فایل فشرده خود را تبدیل به یک برنامه نصبی کنید. اگر تیک گزینه Create SFX archive را بگذارید پسوند فایل فشرده exe میشود.
با گذاشتن تیک Delete files after compression کلیه فایلهای که برای فشرده شدن انتخاب نموده اید بعد از اتمام فرایند فشرده سازی حذف خواهند شد.
از قسمت Encryption میتوانید برای فایل فشرده خود یک رمز عبور بگذارید. برای این منظور کافیست در کادر Enter Password رمز عبور خود را وارد کرده و در کادر Reenter Password رمز عبور را تکرار کنید.
اگر تیک گزینه Show Password را بگذارید باعث میشود رمز عبور وارد شده نمایش داده شود.
گزینه Encrypt file name باعث میشود محتوای فایل فشرده تا زمانیکه رمز عبور مرتبط آن وارد نشده است، غیر قابل رویت باشد.
اگر سوال یا انتقادی نسبت به این آموزش دارید: چگونه یک فایل را فشرده کنیم نووا بلاگ را از محبت خود محروم نکنید.
7 پاسخ به “چگونه یک فایل را فشرده کنیم”
ممنون بابت زمانی که صرف میکنید.
آیا آموزش فشرده سازی فایلها رو به صورت pdf رو سایت قرار نمیدید؟
عالی????????????????????????
اشتباه نوشتید گزینه store فایل رو فشرده سازی نمیکنه.store داده های فایل رو بدون فشرده سازی به داخل یک فایل فشرده انتقال میده.این گزینه برا کسایی خوبه که میخوان اطلاعاتشون رو رمز گذاری کنن یا یکم فایل رو به چند بخش تقسیم کنن.
سلام
ممنونم از توجهتون
سلام ممنون چه عجب یه نفر از نرم افزار 7z حرف زد والا کل اینرتنت اموزش وینرار شده
سلام، ممنونم از محبت تون
کار کردن با نرم افزار Winrar خیلی ساده تره، برای همین اکثرا روی Winrar مانور میدن
سلام وقت بخیر من فایل هایی که بااین برنامه و پسوند 7z فشرده کردم پیدا نمیکنم 🫥 نوشته داخل فایل windows System 32 هست ولی تو اونجام نبود باسرچ ام پیدا نشدند