آموزش نصب Gnome Desktop در ابونتو
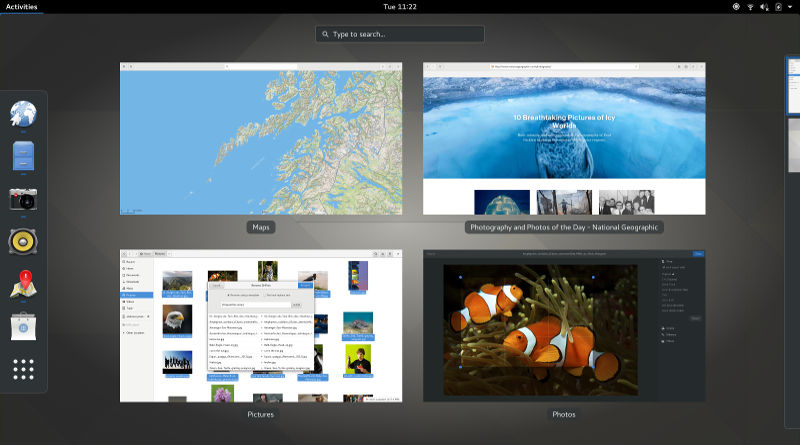
آموزش نصب Gnome Desktop در ابونتو
یکی از ویژگی های که باعث شده سیستم عامل لینوکس نسبت به ویندوز برتر باشد این است که شما میتوانید در توزیعهای لینوکس از Desktop UI های مختلف استفاده کنید. این ویژگی به شما اجازه میدهد تا از توزیع مورد علاقه خود به همراه Desktop UI مورد علاقه خود استفاده کنید.
در این آموزش نحوه نصب Gnome Desktop در Ubuntu 16.04 را یاد خواهید گرفت که حقیقتاً دارای ظاهری زیبا با ویژگیهای جالب است.
نصب Gnome Desktop در Ubuntu 16.04
برای نصب Gnome Desktop ابتدا با کلید های Ctrl+Alt+T وارد محیط ترمینال لینوکس شوید. سپس دستورات زیر را یک به یک در آن وارد کنید.
sudo apt-get update sudo apt-get install ubuntu-gnome-desktop
بعد از وارد نمودن دستور apt-get update رمز عبور حساب کاربری خود را وارد کنید و منتظر بمانید تا فرایند بررسی نسخه های جدید برنامهها انجام شود سپس دستور دوم را وارد کنید و حرف y را برای تأیید نصب ubuntu-gnome-desktop وارد کنید.
استفاده از Gnome Desktop بجای Unity
بعد از نصب Gnome Desktop سیستم خود را با دستور shutdown -r 0 ریستارت کنید و منتظر بمانید تا سیستم شما بالا بیاید. در مرحله Login روی آیکون چرخدنده در کنار ورودی Password کلیک کرده و از منوی باز شده گزینه Gnome را انتخاب کنید.
اگر سوال یا انتقادی نسبت به مقاله آموزش نصب GTK3 روی Ubuntu 16.04 دارید نووا بلاگ را از محبت خود محروم نکنید.
7 پاسخ به “آموزش نصب Gnome Desktop در ابونتو”
با سلام و احترام
من اینکار رو انجام دادم ولی نمیدونم چی شد وسطاش. سیستم ریسا شد کلا صفحه سیاه شد. لطفا یه راهی بگید من به همون حالت قبل برگردم. اوبونتو 16.04 دارم روی سیستم.
سلام
اگر میخواهید سیستم تون به حالت اول برگرده بعد از بالا اومدن Ubuntu کلید های Alt+Ctrl+F4 رو با هم نگه دارید تا وارد Terminal Emulator 4 بشید بعد نام کاربری و رمز عبور سیستم تون رو وارد کنید و دستورات زیر رو در اون تایپ کنید:
sudo apt-get remove ubuntu-gnome-desktop
sudo apt-get remove gnome-shell
بعد از وارد کردن دستورات بالا سیستم تون رو ریستارت کنید.
سلام.
ممنون از راهنماییتون. فقط یه توصیه کنم که ترجیحا تمام مراحلی رو که یوزر باید انجام بده کامل توضیح بدید که هر کسی (مخصوصا اونهایی که یوزر حرفه ای نیستن) بدونن چکار کنن. مثلا فرمودید سیستمتون رو ریستارت کنید ولی نفرمودید توی Terminal Emulator 4 با چه دستوری باید اینکار رو انجام داد. دو تا سایت مختلف دو تا دستور مختلف نوشته بودن reboot و shutdown -r. یوزر مبتدی ممکنه نه تنها این دستورات رو ندونه بلکه در مواجه با یه همچین چیزی تردید داشته باشه که کدمو استفاده کنه؟ (خودم همش نگران این بودم چه اتفاقی می افته؟)
من اصلا از لینوکس و اوبونتو اطلاعاتی نداشتم ولی الان در محیطی قرار گرفتم که نمیتونم از نرم افزارهای کرک شده و ویندوز بدون لایسنس استفاده کنم. انگیزه مضاعف شده به سمت لینوکس بیام و اوبونتو را یاد بگیرم. روز به روز دارم بیشتر ازش لذت میبرم و سعی میکنم همه کارامو با نرم افزارهای رایگان لینوکس انجام بدم. از فالویرهای جدید وب سایت خوبتون هستم و از مطالب استفاده می کنم. در این ضعف شدید محتوایی وب های فارسی شما دارید قدم های مفیدی رو بر میدارید. موفق باشید.
سلام
واقعا ممنونم بخاطر انرژی مثبت و توصیه مفید تون، حقیقتا شما هم انرژی دو چندانی رو برای ادامه این مسیر به من دادید. 🙂
چشم حتما از این به بعد سعی میکنم به صورت کامل در توضیحات مواردی که من فکر میکنم ساده هستند رو بیان کنم.
من هم قبول دارم کار کردن با سیستم عامل لینوکس خیلی هیجان انگیز و لذت بخشه 🙂
ان شا الله شما هم همیشه موفق و سربلند باشید.
سلام، وقتی میخوام نصب کنم اول آپدیت میشه و بعد که میخوام install کنم ی پیام میاد که توی درایوE پوشه رو پیدا نکرده منظورش چیه؟؟؟؟
سلام
لطفا پیامش رو کامل به زبان انگلیسی بنویسید.
در کل بهتون ئیشنهاد میدم نسخه 18.04 رو نصب کنید چون هم بروز شده است هم به صورت پیشفرض از Gnome Desktop استفاده میکنه
موفق باشید
شهلا دمت گرم