آموزش نصب ویندوز 10
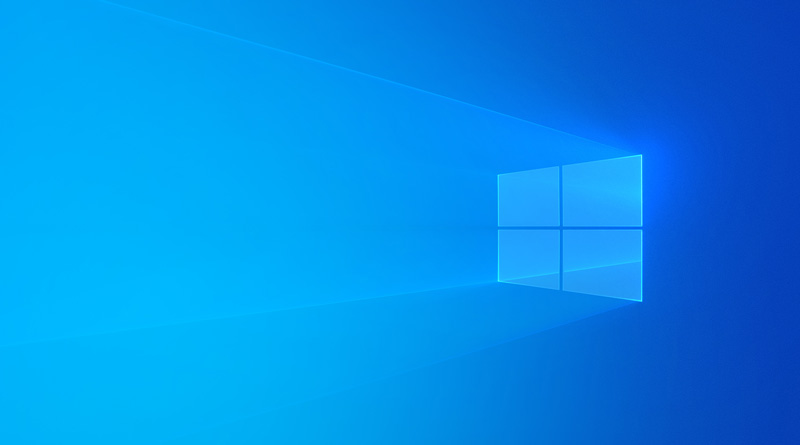
اجازه دهید بدون مقدمه سراغ اصل مطلب بروم، برای نصب ویندوز 10 ابتدا میبایست آخرین نسخه فایل ISO ویندوز 10 را از سایت Soft98 دریافت کنید. پس از دریافت فایل ISO باید آنرا در یک رسانه مثل USB Flash یا DVD بوتیبل کرده و مراحل نصب ویندوز را شروع کنید.
فایل ISO را میتوانید با برنامه های ISO Burner در یک DVD رایت کنید یا اینکه آنرا با استفاده از برنامه های بوتیبل کننده فلش مثل Rufus در فلش کپی و بوتیبل کنید. استفاده از USB Flash برای نصب ویندوز گزینه مناسب تری میباشد چراکه فرایند نصب ویندوز سریعتر و کم هزینه تر انجام خواهد شد
ویدیو آموزش نصب ویندوز 10
مطالب مرتبط با آموزش نصب ویندوز 10: آموزش برنامه Rufus – آموزش رایت فایل ISO
شروع فرایند نصب ویندوز 10
برای نصب هر نوع سیستم عاملی ابتدا باید سیستم خود را ریستارت کرده و بعد از نمایان شدن لوگو مادربورد یا لپتاپ کلید مربوط به Boot خود را بفشارید. معمولا کلید Boot یکی از موارد جدول زیر میباشد:
| برند کمپانی دسکتاپ / لپتاپ | کلید Boot |
| ایسر (Acer) | Esc – F12 – F9 |
| ایسوس (Asus) | Esc – F8 |
| دل (Dell) | F12 |
| اچ پی (HP) | Esc – F9 |
| اینتل (Intel) | F10 |
| لنوو (Lenovo) | F12 – F8 – F10 (FN + F11) |
| سونی (Sony) | F11 – F10 |
نکته: در بعضی از دستگاه ها پس از ریستارت شدن سیستم هنگام نمایش لوگو برند مادربورد یا لپتاپ کلید ورود به منوی Boot مشخص شده است برای وارد شدن به منوی Boot و انتخاب رسانه بوتیبل همان کلید را بفشارید.
اگر به هر دلیلی نتوانستید کلید مربوط به Boot سیستم خود را پیدا کنید میتوانید وارد تنظیمات UEFI یا BIOS سیستم شوید و از بخش تنظیمات، اولویت Boot را به رسانه بوتیبل (Hard Disk Boot Priority) دهید.
پس از ریستارت شدن سیستم و انتخاب رسانه بوتیبل با پیام Press any key to boot from CD or DVD… مواجه خواهید. در این هنگام چند ثانیه فرصت دارید تا کلیدی از روی کیبور بفشارید و وارد مراحل نصب ویندوز شوید.

مراحل اولیه نصب ویندوز 10 (نسخه 1903)
بعد از دیدن پیام بالا حتما کلید Enter را بفشارید تا وارد مراحل نصب ویندوز 10 شوید. در مرحله اول باید گزینه Next را انتخاب کنید.
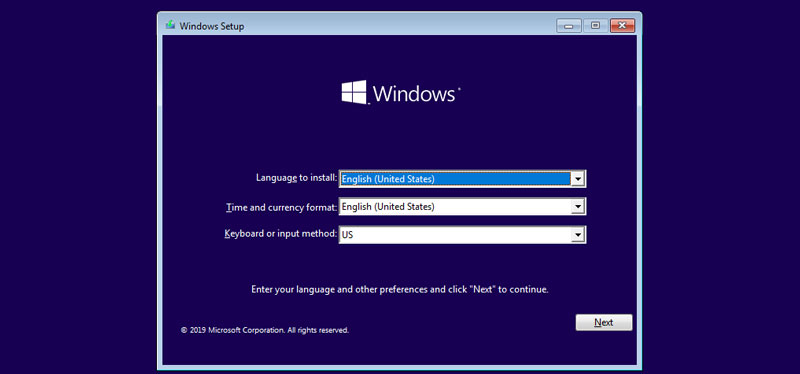
در این مرحله میتوانید زبان ویندوز و کیبورد فارسی را انتخاب کنید. (بعد از نصب ویندوز به سادگی میتوانید این تنظیمات را انجام دهید) روی Next کلیک کنید.
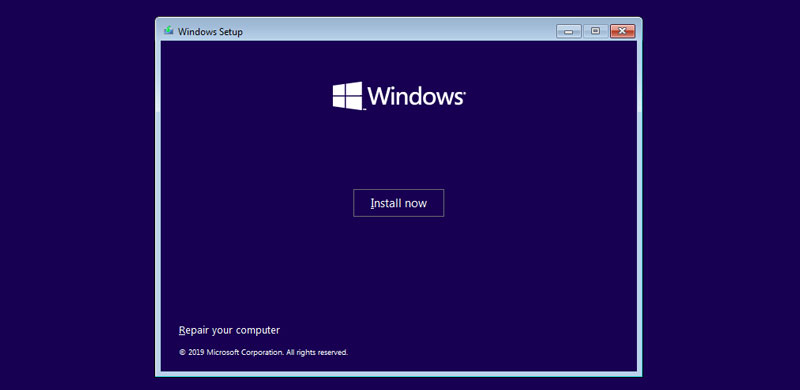
در این پنجره روی گزینه Install now کلیک کنید تا فرایند نصب شرع شود.
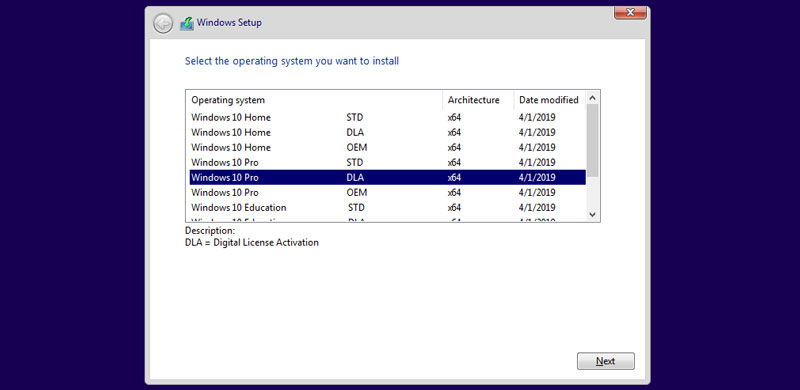
در مرحله Select the operating system you want to install باید نوع سیستم عامل خود را انتخاب کنید. (اگر نسخه All in One ویندوز 10 را از سایت Soft98 دانلود کرده باشید با این پنجره مواجه خواهید شد)
در اینجا STD به معنای Standard میباشد یعنی شما نسخه اورجینال ویندوز 10 را خریداری کرده اید و لایسنس مرتبط با آنرا دارید.
گزینه OEM برای افرادی میباشد که از قبل برای سخت افزار آنها لایسنس توسط کارخانه دستگاه تهیه شده است. (مثل لپتاپ های که به صورت پیشفرض روی آنها نسخه خانگی ویندوز 10 نصب شده است)
گزینه DLA مخصوص افراد حرفه ای میباشد، افرادی که هزینه ای برای ویندوز پرداخت نکرده اند و به صورت رایگان هر نسخه از آنرا که بخواهند به صورت دائمی استفاده میکنند. (اگر نمیخواهید هزینه ای بابت خرید لایسنس ویندوز پرداخت کنید باید این گزینه را انتخاب کنید)
جدا از نوع لایسنس، ویندوز 10 در چند نسخه مختلف ارائه میشود که به لحاظ داشتن ویژگی با هم متفاوت میباشند. به شما پیشنهاد میکنم اگر میخواهید ویندوز 10 را در خانه استفاده کنید نسخه Pro آنرا انتخاب کنید تا ویژگیهای متناسب با هر کاری را داشته باشید.
پس از انتخاب نسخه ویندوز و نوع فعال ساز لایسنس روی گزینه Next کلیک کنید.
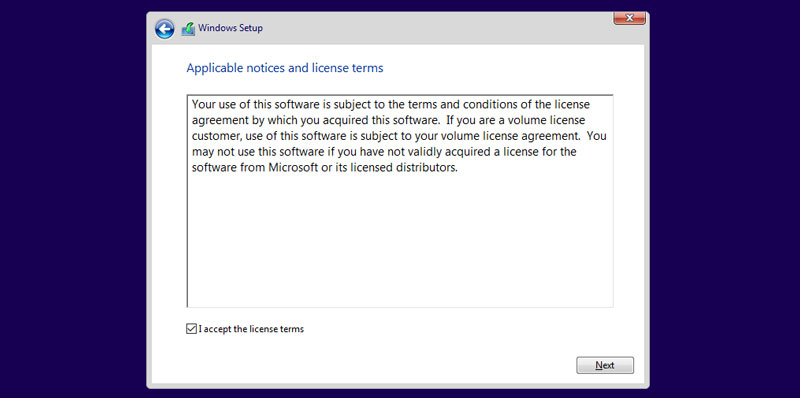
در پنجره Applicable notices and license terms تیک گزینه I accept the license terms را گذاشته و روی گزینه Next کلیک کنید.
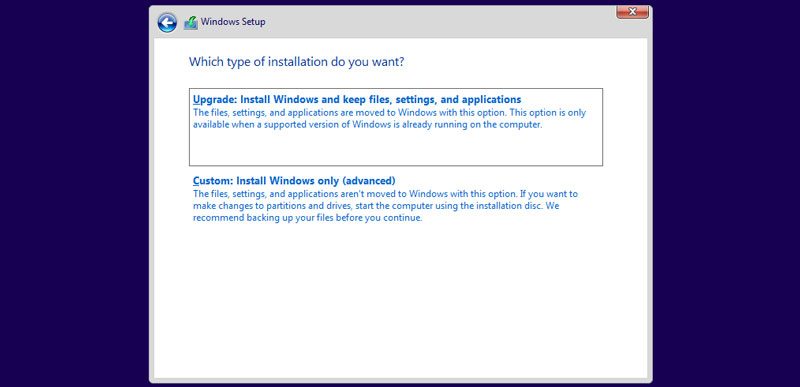
در پنجره Which type of installation do you want گزینه (Custom: Install Windows only (Advanced را انتخاب کنید.
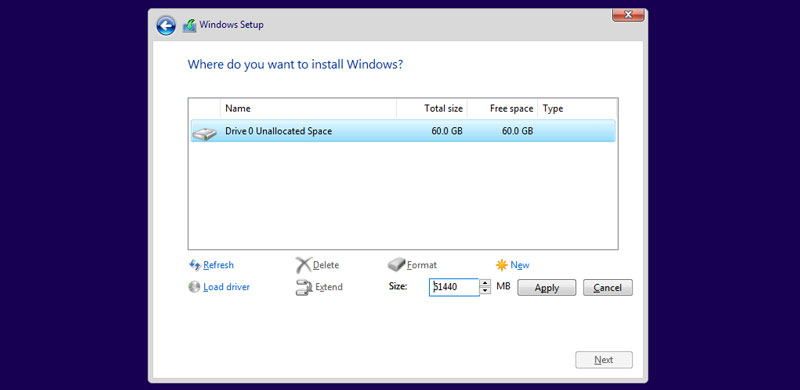
در پنجره Where do you want to install Windows باید پارتیشن مورد نظر برای نصب ویندوز را انتخاب کنید.
نکات مهم در انتخاب پارتیشن ویندوز
نکته اول: پارتیشنی که برای نصب ویندوز 10 انتخاب میکنید باید به اندازه کافی فضای خالی داشته باشد(حداقل 20 الا 30 گیگابایت)
نکته: دوم: اگر در پارتیشنی که میخواهید در آن ویندوز نصب کنید از قبل فایل و پوشه داشته باشید (مثلا داده های ویندوز قدیمی را از آن حذف نکرده اید) و به اندازه کافی فضای خالی برای نصب ویندوز جدید هم دارید، کلیه فایلها و پوشه های شما به پوشه ای به نام Windows.Old در همان درایو منتقل میشود.
نکته سوم: اگر نمیدانید ویندوز قبلی شما در کدام پارتیشن نصب شده، بهتر است ابتدا سیستم خود را ریستارت کرده و وارد ویندوز قدیمی تان شوید سپس برای درایو ویندوز که معمولا درایو C:\ میباشد یک نام بگذارید. نام انتخاب شده شما در بخش انتخاب پارتیشن قابل رویت میباشد.
نکته چهارم: اگر سیستم شما از قبل پارتیشن بندی نشده است و میخواهید برای درایو ویندوز پارتیشن ایجاد کنید ابتدا باید فضای خالی (Unallocated Space) را انتخاب کرده و از منوی پایین صفحه روی گزینه New کلیک کنید. از بخش Size حجم پارتیشن ویندوز را به مگابایت مشخص کنید و در آخر روی گزینه Apply کلیک کنید. معمولا بعد از ساخت اولین پارتیشن به طور خودکار چند پارتیشن دیگر مثل System Reserved ایجاد میشوند.
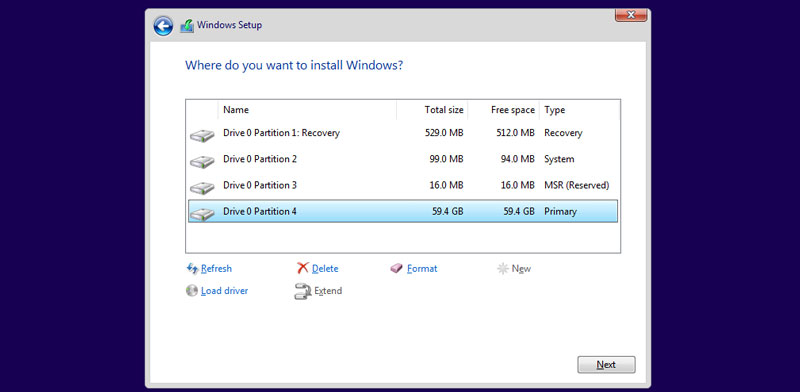
پارتیشن مورد نظر خود را انتخاب کرده و روی گزینه Next کلیک کنید.
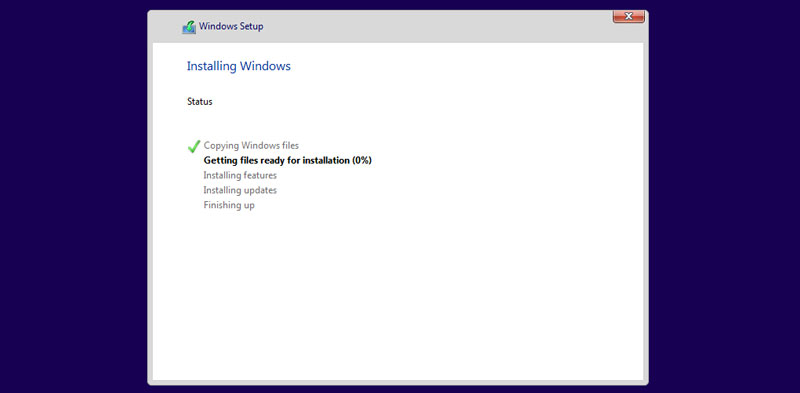
در مرحله Installing Windows منتظر بمانید تا فرایند کپی شدن داده ها و نصب ویژگیها و بروز رسانی ها به پایان رسد. (معمولا این مرحله کمی زمان میبرد)
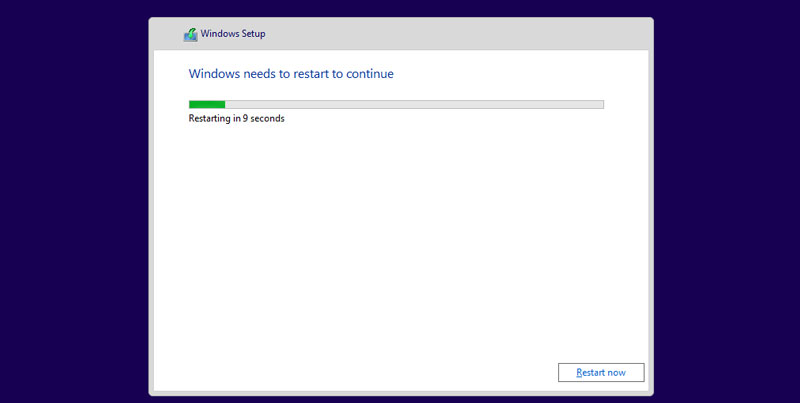
پس از رسیدن به مرحله Windows Needs to restart to continue کلید Enter را بفشارید تا سیستم ریستارت شده و مراحل نصب ادامه پیدا کند. (در غیر این صورت بعد از 10 ثانیه مراحل نصب ادامه پیدا خواهد نمود)
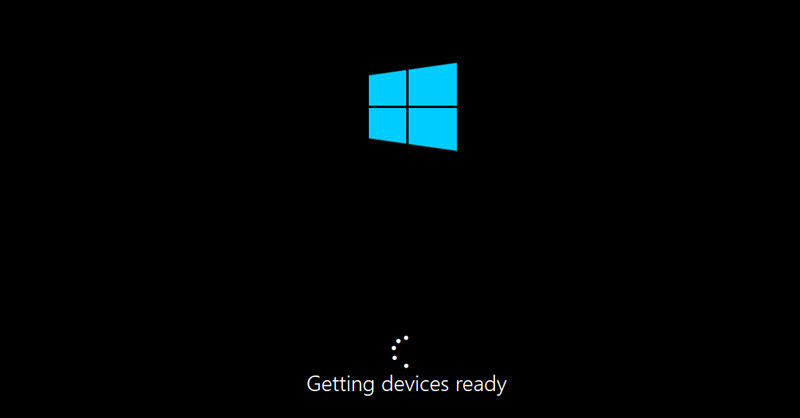
پس از ریستارت شدن سیستم اندکی صبر کنید تا نصب و پیکربندی برنامه ها و دستگاه ها به پایان رسد.
انتخاب کشور / زبان / کیبورد
در صفحه Just a moment هم باید کمی صبر کنید تا به مرحله انتخاب کشور و تنظیمات زبان ویندوز برسیم.
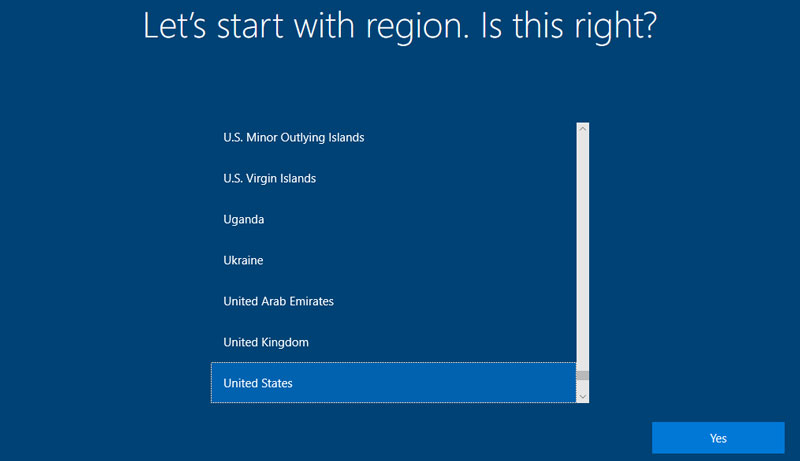
کشور خود را انتخاب کرده و روی گزینه Yes کلیک کنید. (انجام این تنظیمات تفاوت چندانی ندارد میتوانید پس از ورود به ویندوز هم این تنظیمات را انجام دهید)
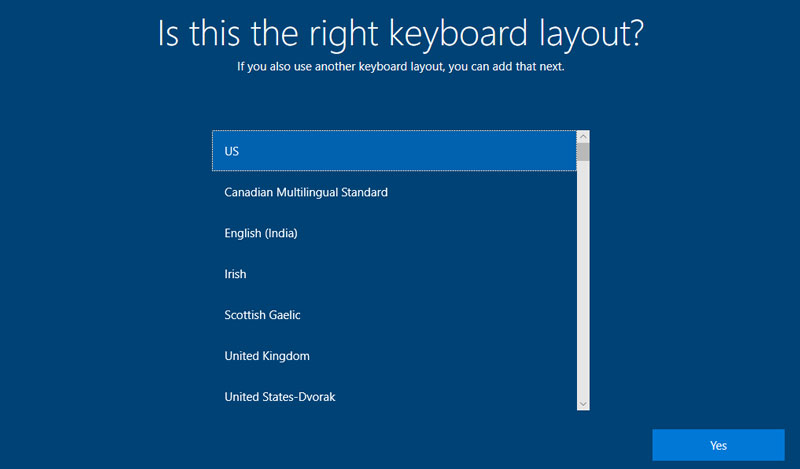
در پنجره Is this the right keyboard layout روی گزینه Yes کلیک کنید تا در مرحله بعد بتوانید کیبورد فارسی را به ویندوز اضافه کنید.
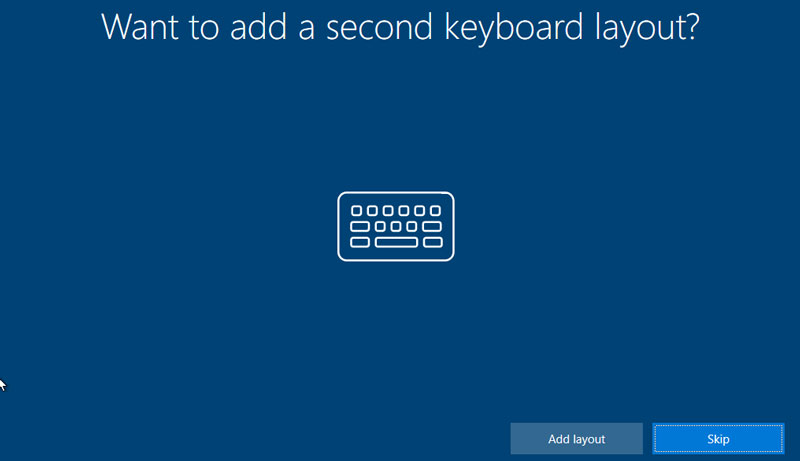
در صفحه Want to add a second keyboard layout میتوانید کیبورد فارسی را اضافه کنید، برای این منظور روی گزینه Add layout کلیک کرده و در صفحه What language do you want to use for your second keyboard layout زبان فارسی را از منوی پایین آن (Persian) انتخاب کنید سپس روی Next کلیک کنید.
در صفحه Which keyboard layout you like to use گزینه Persian را انتخاب کرده و روی گزینه Add layout کلیک کنید.
در صفحه How would you like to set up گزینه Set up for Personal use را انتخاب کرده و روی Next کلیک کنید.
ایجاد حساب کاربری و تنظیم رمز عبور
در صفحه Sign in With Microsoft account میتوانید برای خود یک حساب آنلاین در مایکروسافت ایجاد کنید که به آن Microsoft Account گفته میشود. بهتر است روی Offline Account کلیک کرده و این تنظیمات را بعدا انجام دهید.
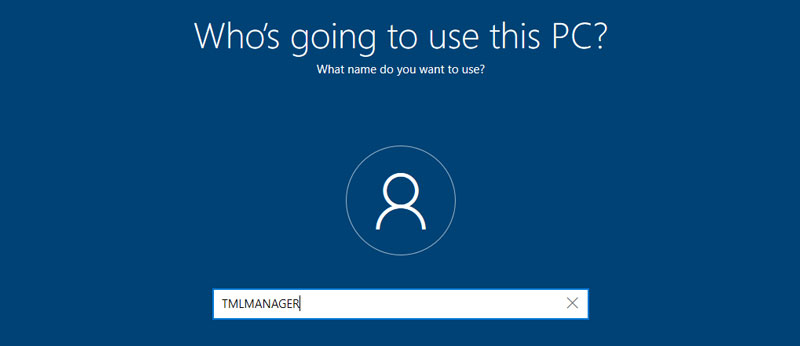
در صفحه Who going to use this PC نام خود را وارد کرده و روی Next کلیک کنید.
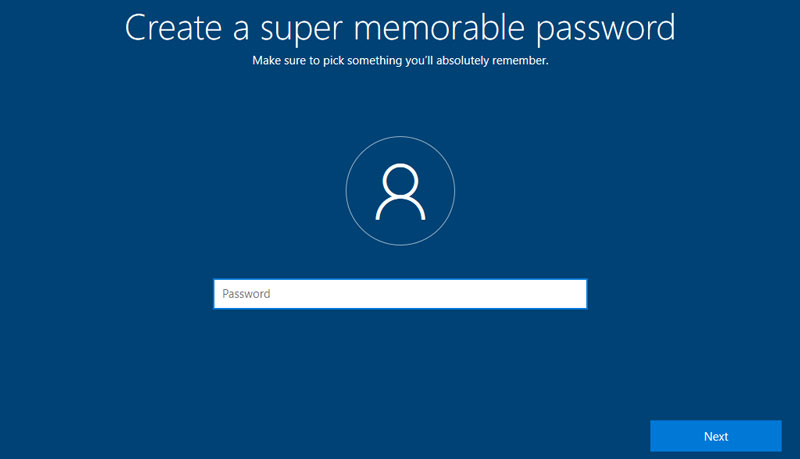
در صفحه Create a super memorable password یک رمز عبور قوی برای خود ایجاد کرده و روی Next کلیک کنید.
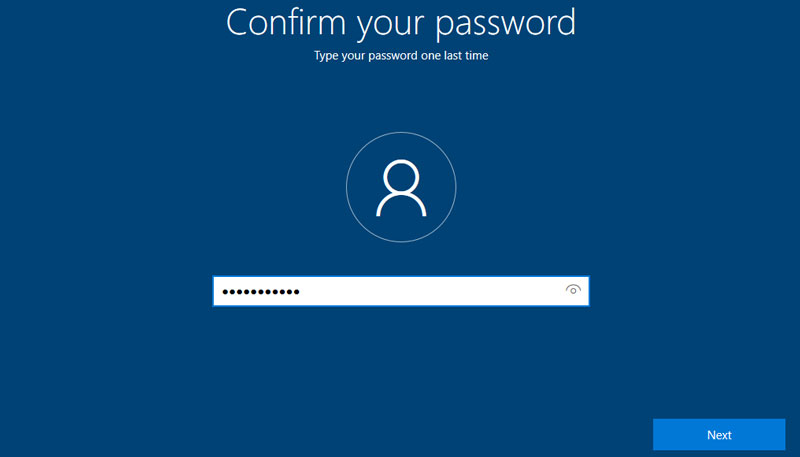
در صفحه Confirm your Password رمز عبور خود را تکرار کرده و روی Next کلیک کنید.
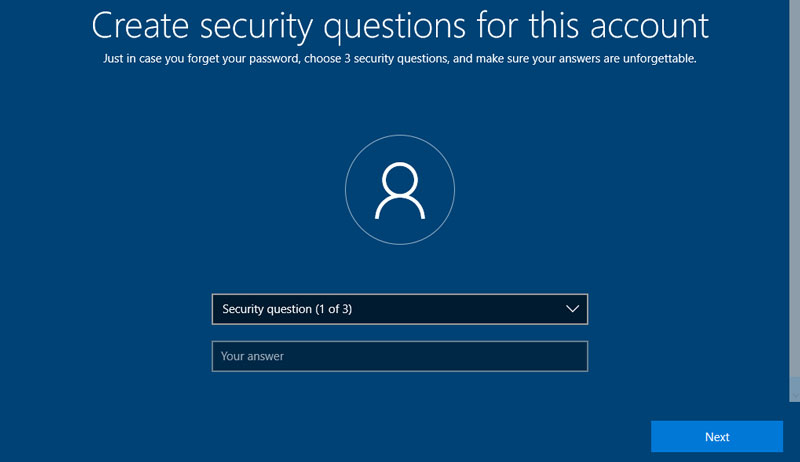
در صفحه Create a security questions for this account باید سه سوال امنیتی انتخاب کرده و در بخش Your answer پاسخ آنها آنرا بنویسید و روی Next کلیک کنید.
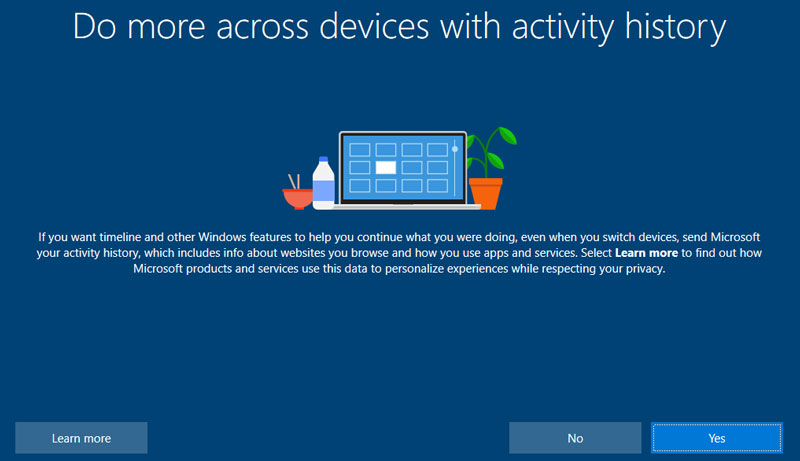
اگر میخواهید مایکروسافت هر کاری که در ویندوز انجام میدهید را تعقیب کند در صفحه Do more across devices whit activity history روی Yes کلیک کنید. (در غیر اینصورت روی No کلیک کنید)
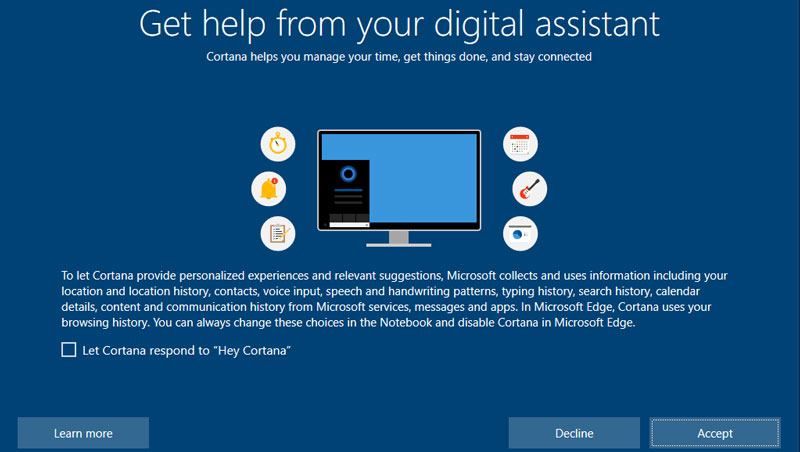
در صفحه Get help from your digital assistant روی گزینه Accept کلیک کنید تا دستیار مایکروسافتی (Cortana) خود را در ویندوز فعال کنید.
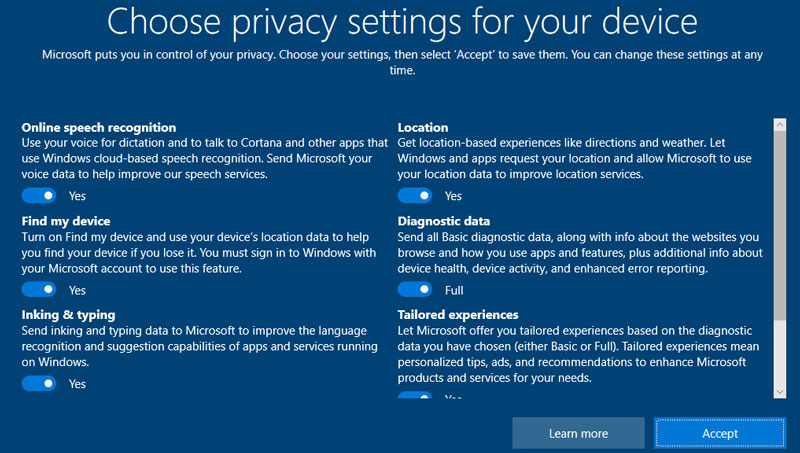
در صفحه Choose privacy settings for your device میتوانید اطلاعاتی که مایکروسافت میخواهد از کار شما با ویندوز جمع آوری کند را مشخص کنید. (هر کدام را که نمیخواهید غیر فعال کرده و روی Accept کلیک کنید)
به اینترنت متصل باشید و دقایقی را صبر کنید تا فرایند دریافت بروز رسانی ها و تنظیمات نصب ویندوز به پایان برسد.
اگر سوال یا انتقادی نسبت به آموزش نصب ویندوز 10 دارید نووا بلاگ را از محبت خود محروم نکنید.
31 پاسخ به “آموزش نصب ویندوز 10”
سلام ممنون از راهنمایتون به یکی خیلی خیلی کمک کرد
سلام امیر
باعث خوشحالی که اینو ازتون میشنوم 🙂
خدا خیرتون بده. کارتون درسته. اولین بار ویندوز را خودم نصب کردم با راهنمایی شما. ممنون
سلام
ممنون از محبت تون 🙂
واقا دمت گرم
اگر این اموزش نبود همه گزینه هارو شانسی انتخاب میکردم????????????
سلام پویا
شانسی هم انتخاب کنی بازهم ویندوز نصب میشه 🙂 فقط بخش انتخاب پارتیشن خیلی اهمیت داره که اطلاعات از دست نره
موفق باشید
کامل ترین متنی بود که در مورد نصب ویندوز ۱۰ خوندم ممنون عالی بود
سلام مهدی
ممنونم از محبتت 🙂
نخسه DLA انتخاب کردم ولی ویندوز اکتیو نشده!!
دمت گرم عالی
باسلام از شماآقا محمد عزیز بابت این بخش از برنامه تون که خیلی جالب وبدون نقص
هم جامع بود ممنونم ازشما ..
فقط اگه اشکال نداره شماره شما رو درایمیل خودم داشته باشم ..
درضمن حدیث امام علی ع هم خیلی زیبا واموزنده بود..
سلام
ممنونم از محبت تون 🙂
چجوری باید چهار تا پارتیشن دستی موقعه نصب ویندوز ایجاد کنم
مثلا اینجوری باشه
Local drive c
Local drive d
Local drive e
Local drive f
مثل تو فیلم نشه که دوتا ایجاد کردین 1 دونه اومد گیج شدم
سلام ایلیا
تو یک دیسکی که پارتیشن تیبل نداره، بعد از ایجاد اولین پارتیشن به طور خودکار پارتیشن های مور نیاز ویندوز ساخته میشن، مثل System Reserved و EFI و خود پارتیشن اصلی، (که همون درایو C) بعد شما باید پارتیشن های مد نظر خودت رو بعد از اونها ایجاد کنید.
موفق باشید
سلام میشه درباره گزینه DLA یکم توضیح بدید؟ یعنی این نسخه کرک شده هست؟
سلام علی
بله، خودش خودکار فعال میشه
سلام ممنون از آموزشتون
ریز ترین نکات در مورد نصب ویندوز رو گفتید.خیلی ممنون.
سلام
خواهش میکنم، موفق باشید
سلام اگه میشه زحمتی اموزش فارسی سازی ویندوز 10 ورژن 2004 بیلد 19041 هم بزارید اگه اینکار بکنید ممنون میشم چون گویا فارسی سازی ویندوز 10 بعد از ورژن 1803 فرق کرده با تشکر
سلام میخواستم اگه بشه راهنمای فارسی سازی ویندوز 10 ورژن 19041 بزارید چون گویا بعد از نسخه ورژن 1803 نوع فارسی سازی ویندوز 10 فرق کرده و هر کاری کردم نتونستم ویندوز فارسی بکنم خواهشمندم فارسی سازی ویندوز 10 ورژن 19041 بذارید ممنون میشم اگه اینکار بکنید با تشکر فراوان
سلام
چشم حتما بزودی این آموزش ایجاد میشه
سلام خدا خیر بد شما را اگه فارسی سازی ویندوز 10 ورژن 2004 بزارید چون هرچه تو سایت های کل ایران گشتم همه اموزش فارسی سازی ویندوز 10 مربوط سال 2018 ورژن پیش از 1809 یعنی نسخه پایین 1803 هست حالا یا بعد از نسخه ورژن 1803 دیگه ویندوز 10 فارسی نمیشه یا اگه میشه قل داره چون قبلا راحت ویندوز 10 فارسی میشد اما وقتی ورژن 1809 فارسی کنم نشد ورژن های بالاتر تا ورژن 2004 هم نشد زبان فارسی دانلود میشه اما به انتخاب زبان ویندوز برای تغییر اضافه نمیشه خواهش شما به من کمک کنید حتي اگه به صورت نوشتاری نه بصورت تصویری هم قانع هستیم ممنون از صبوری شما
خیلی ممنون از این آموزش.
خیلی عالی بود.
سلام من تو صفحه ریکاوری گیر کردم وارد صفحه بوت هم میشم dvd بالا نمیاد چکار کنم؟
ویندوز 10 /2004/19041
سلام من یه مشکل بزرگ با نصب دارم وقتی ویندوز نصب میشه ریستارت میشه و به بخش پیکر بندی نمیره و دوباره میره از مرحله اول لطفا منو راهنمایی کن ممنون
سلام باید از اول نصب ویندوز به نت وصل باشیم؟
سلام عزیز
خیر
با سلام
من ویندوز 10 رو با فلش میخام نصب کنم وقتی که پارتیشن ها رو نشون میده من همون پارتیشن ویندوز قبلی رو delete میکنم بعد اون پارتیشن های reserve و رو delete نکردم مشکل داره
ببخشید یه سوال برای بوت کردن روی usb فلش چند گیگ لازمه
سلام
8 گیگ داشته باشید مناسبه
سلام خسته نباشید غیرفعال کردن هایبریت برای سریع خاموش شدن مشکلی برای مادربرد و سیستم ایجاد نمیکنه؟