مدیریت استارتاپ ویندوز
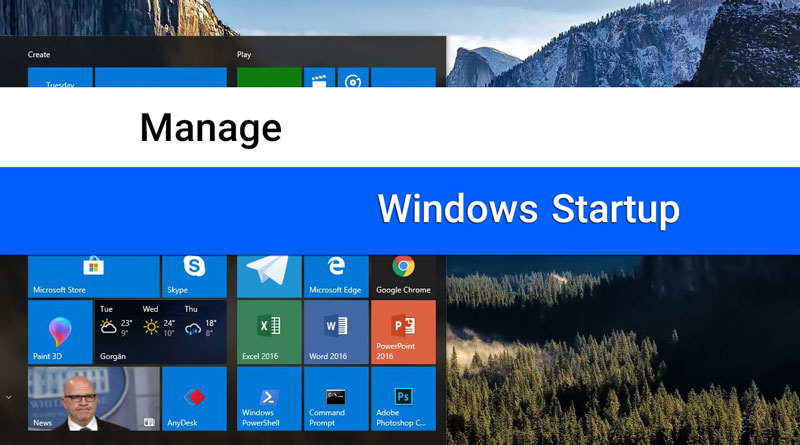
اجرای برنامه ها در حین بالا آمدن ویندوز (مدیریت استارتاپ ویندوز)
سیستم عامل ویندوز دارای ویژگیهای زیادی میباشد که معمولا اکثر کاربران ویندوز از این ویژگیها بی خبر هستند مثلا شما میتوانید با استفاده از ابزار Task Scheduler به صورت زمانبندی شده برنامه های مورد نظر خود را در ساعت و تاریخ مشخصی اجرا و متوقف کنید. و یا مثلا میتوانید برنامه های مورد نیاز خود را در Startup ویندوز قرار دهید تا بعد از وارد شدن به ویندوز برنامه های شما به صورت خودکار اجرا شوند.
استفاده از Startup ویندوز
از مزیت های Startup ویندوز میتوان به افزایش سرعت عملکرد در کار با ویندوز اشاره نمود، مثلا فرض کنید هر بار که به سراغ کامپیوتر تان میروید نیاز دارید تا برنامه Microsoft Word را اجرا کنید برای اینکار کافیست برنامه Word را به Startup ویندوز معرفی کنید تا به صورت خودکار با بالا آمدن ویندوز برای شما اجرا شود.
چگونه برنامه ها و فایلهای مورد نظر خود را به Startup ویندوز اضافه کنیم؟
در سیستم عامل ویندوز دو بخش خاص برای مدیریت Startup وجود دارد که یکی پوشه Stratup میباشد و دیگری کلید Run در Registery ویندوز است. برای استفاده از پوشه Startup کافیست Shortcut برنامه یا فایل مورد نظر خود را به پوشه Startup کپی کنید. در ادامه مسیر دایرکتوری Startup ویندوز را مشاهده میکنید:
C:\Users\UserName\AppData\Roaming\Microsoft\Windows\Start Menu\Programs\Startup
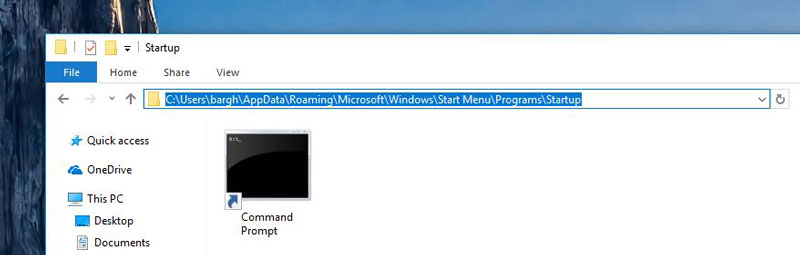
البته شما میتوانید بجای وارد نمودن آدرس بالا از Variable مربوط به پوشه AppData نیز استفاده کنید تا مسیر را کمی کوتاه تر کنید. برای مثال:
%AppData%\Microsoft\Windows\Start Menu\Programs\Startup
از دیگر پوشه های مربوط به Startup ویندوز در دایرکتوری ProgramData قرار داد:
C:\ProgramData\Microsoft\Windows\Start Menu\Programs\Startup
شروع با متغیر:
%ProgramData%\Microsoft\Windows\Start Menu\Programs\Startup
استفاده از ابزار Regedit برای مدیریت Startup
راه دیگری که میتوانید با استفاده از آن Startup ویندوز را مدیریت کنید استفاده از ابزار Regedit در ویندوز است. برای بالا آوردن برنامه Registery Editor ابتدا کلید های Win+R را با هم نگه دارید سپس در پنجره باز شده (Run WIndows) کلمه Regedit را وارد کنید.
پس از باز شدن ابزار ویرایش رجیستری باید وارد کلید Run شوید:
HKEY_LOCAL_MACHINE\SOFTWARE\Microsoft\Windows\CurrentVersion\Run
در سمت راست کلید Run کلیک راست کنید و روی گزینه New بروید و از منوی باز شده گزینه String Value را انتخاب کنید.
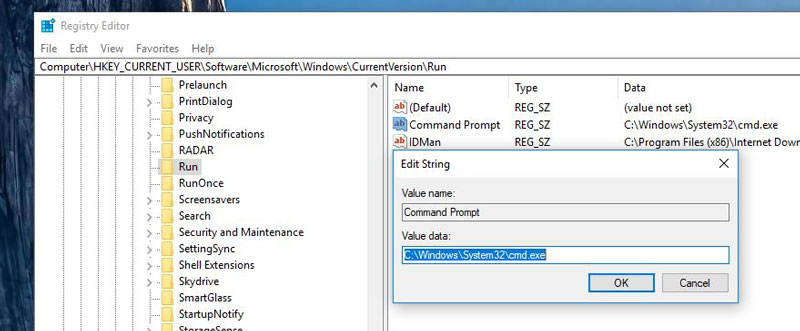
شما میتوانید نام String Value را هر چه که خواستید بگذارید اما محتوای آنرا باید آدرس کامل برنامه یا فایل مورد نظر خود قرار دهید. برای مثال:
C:\Windows\System32\CMD.exe
جدا از آدرس مذکور، در رجیستری چندین آدرس دیگر نیز وجود دارد که همگی آنها مربوط به Startup ویندوز هستند در ادامه این آدرسها را مشاهده میکنید:
HKEY_LOCAL_MACHINE\Software\Microsoft\Windows\CurrentVersion\Run HKEY_CURRENT_USER\Software\Microsoft\Windows\CurrentVersion\Run HKEY_LOCAL_MACHINE\Software\Microsoft\Windows\CurrentVersion\RunOnce HKEY_CURRENT_USER\Software\Microsoft\Windows\CurrentVersion\RunOnce
شما میتوانید با استفاده از هر کدام از آدرسهای مذکور برنامه یا فایلهای خود را به Startup ویندوز معرفی کنید تا در هنگام بالا آمدن ویندوز به صورت خودکار اجرا شوند.
چگونه بفهمیم چه برنامه ها و فایلهای در Startup ویندوز میباشند؟
برای بررسی Startup ویندوز چندین راه پیش رو دارید که یکی از آنها بررسی دستی کلیه آدرسهای مذکور است، اما روشهای ساده تری نیز وجود دارد که از جمله میتوان به استفاده از ابزار MSCONFIG در ویندوز XP و Vista و 7 اشاره نمود.
برای اجرای MSCONFIG کافیست ابتدا کلید های Win+R را نگه داشته تا پنجره Run باز شود سپس کلمه msconfig را در آن تایپ کنید و کلید Enter را بفشارید.
پس از نمایان شدن پنجره System Configuration به تب Startup بروید. در تب Startup میتوانید کلیه برنامه ها و فایلهای که در Startup ویندوز وجود دارند را مشاهده کنید.
در سیستم عامل ویندوز 8 و 8.1 و 10 چگونه میتوانیم Startup ویندوز را بررسی کنیم؟
برای بررسی Startup در سیستم عامل های Windows 8 و Windows 8.1 و Windows 10 میتوانید از ابزار Task Manager استفاده کنید. برای اجرای Task Manager کلید های Ctrl+Shift+Esc را نگه دارید و پس از نمایان شدن ابزار Task Manager تب Startup ویندوز را انتخاب کنید.
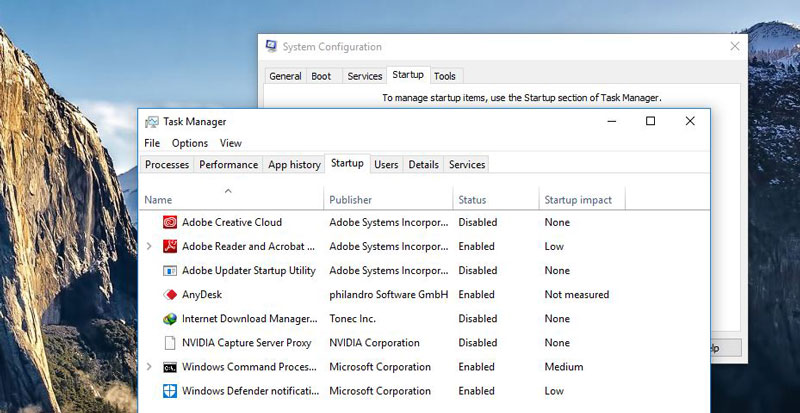
چگونه میتوان برنامه ها را از Startup ویندوز حذف نمود؟
برای حذف برنامه ها از Startup ویندوز باید آنها را از کلید های رجیستری Run یا دایرکتوری های Startup ویندوز پاک کنید. راه دیگر استفاده از ابزار Task Manager و System Configuration ویندوز میباشد. در این روش شما میتوانید فقط برنامه های موجود در Startup را غیر فعال یا فعال کنید.
مثلا برای غیر فعال سازی برنامه های Startup از طریق Task Manager باید روی برنامه مورد نظر خود راست کلیک کنید و گزینه Disable را انتخاب کنید.
11 پاسخ به “مدیریت استارتاپ ویندوز”
aliii
سایتتون خیلی دوست داشتنی هست. توی فضای اینترنت فارسی سایت آموزشی مستقل و عام المنفعه این شکلی خیلی کم پیدا می شه و واقعا نیاز هست.
keep up the good work 😀
آقا من یه گندی زدم
از طریق msconfi تمام استارت اپ ها رو غیر فعال کردم حالا ویندوز حتی از طریق سیف مود بالا نمیاد. لطفا راهنمایی کنید چیکارش کنم؟
سلام
احتمالا شما سرویس های ضرروی ویندوز رو غیر فعال کردید. خیلی ساده ویندوز تو عوض کن 🙂
سلام خسته نباشید
خدا پدرتو بیامورزه دمتتتتتتتتتتتتت گرمممممممممممممممم
موقع استارت آپ یه پنجره جدید باز میشد با یه لینک سرویس کرده بود خلاصه که ممنون
سلام، سلامت باشید
ممنونم، لطف دارید
دمتون گرم مرسی
خواهش میکنم 🙂
سلام من یه برنامه رو به startup اضافه کردم الان نمیتونم پاکش کنم وقتی پاک میکنم پیام میده شما برای انجام این کار باید اجازه بگیرید
من همیشه وقتی لپ تاپم رو روشن میکردم کلی برنامه باز میشد ولی دیگه با انجام این کار ها تونستم کاری کنم که لپ تاپم هنگ نکنه
سلام
من میخوام اکانت های که مجوز نصب رو به اون ها دادم برای نصب برنامه ها یا بازی ها نتوانند داخل درایو C چیزی نصب کنند
لطفاً راهنمایی کنید