آموزش مونت کردن فایل ISO در ویندوز 10
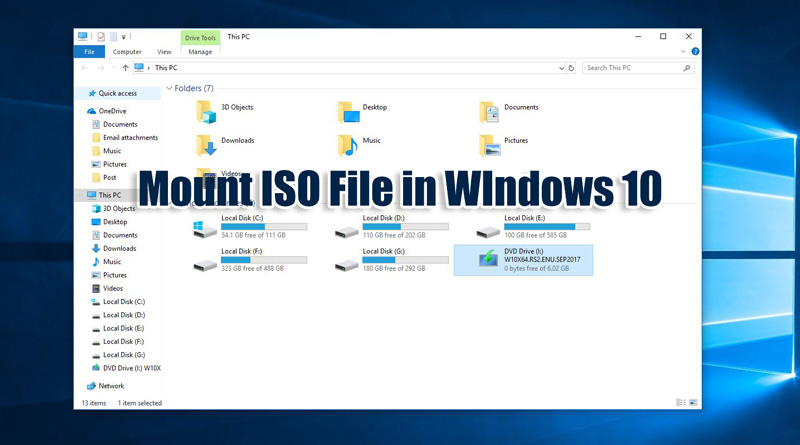
یکی از فرمت های استاندار فایلهای Image فرمت ISO میباشد، معمولا شرکت های نرم افزاری مثل مایکروسافت از فرمت ISO برای انتشار نرم افزار های خویش استفاده میکنند، برای مثال زمانیکه ویندوز را از سایت مایکروسافت یا دیگر منابع اینترنتی دانلود میکنید فرمتی که فایلهای نصبی ویندوز در آن قرار دارند، ISO است. به طور کلی برای دسترسی به محتوای فایلهای Image ابتدا باید آنها را Mount کنید سپس میتوانید همانند درایو های عادی کامپیوتر به محتوای آنها دسترسی داشته باشید.
در نسخه های قبلی ویندوز، مثل ویندوز XP یا ویندوز Vista و Seven برای Mount کردن فایلهای ISO میبایست از نرم افزارهای Third Party مثل PowerISO استفاده میکردیم اما از ویندوز 8 به بعد شرکت مایکروسافت ویژگی Mount کردن را به Windws Explorer اضافه نمود تا دیگر برای دسترسی به فایلهای ISO نیاز به نصب نرم افزار جداگانه در ویندوز نباشد.
مونت کردن فایل ISO در ویندوز
برای اینکه یک فایل ISO را در ویندوز 10 مونت کنید کافیست روی فایل Double Click کنید تا فایل به صورت خودکار مونت شود. بعد از دوبار کلیک، به صورت خودکار یک درایو مجازی ساخته شده و فایل ISO در آن درایو مجازی مونت میشود.
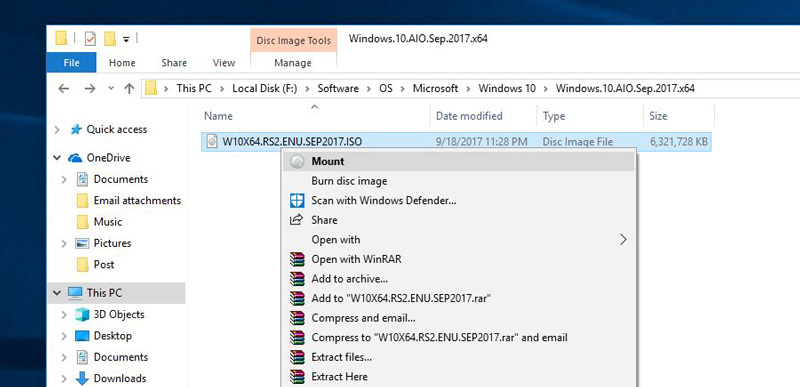
از دیگر روشهای که میتوانید یک فایل .iso را در ویندوز 10 یا 8 مونت کنید راست کلیک نمودن روی فایل .iso و انتخاب گزینه Mount میباشد.
پس از مونت شدن فایل .iso کافیست به صفحه اصلی My Computer یا همان This PC بروید و وارد درایو مونت شده شوید.
نکته: توجه کنید زمانیکه یک فایل iso را مونت میکنید به صورت عادی نمیتوانید فایلهای درون درایو مونت شده را حذف یا اضافه کنید به این خاطر که این فایلهای همانند یک دیسک DVD یا CD میباشند و فقط در حالت Read Only هستند.
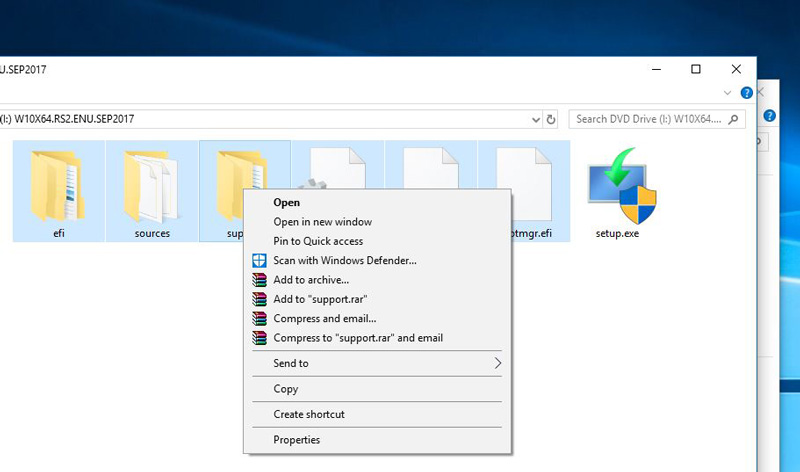
برای اینکه فایلهای درون یک فایل ISO را حذف و اضافه یا ویرایش کنید میتوانید از نرم افزار PowerISO استفاده کنید.
چگونه یک فایل ISO را Unmount کنیم؟
برای از دسترس خارج نمودن محتوای یک فایل ISO کافیست آنرا Unmount کنید برای این منظور ابتدا باید روی درایو مجازی ساخته شده راست کلیک کرده، سپس گزینه Eject را انتخاب کنید.
اگر سوال یا انتقادی نسبت به مقاله: چگونه میتوان به محتوای فایلهای ISO دسترسی داشت دارید نووا بلاگ را از محبت خود محروم نکنید.
36 پاسخ به “آموزش مونت کردن فایل ISO در ویندوز 10”
سلام
چطور ، ویندوز شما گزینه مربوطه را دارد ولی مال من که رداستون ویندوز ۱۰ است ندارد.؟ از کجا باید اضافه کنم ؟
سلام
سیستم شما چه گزینه ای رو نداره؟ زمانیکه روی فایل های ISO راست کلیک میکنید گزینه Mount رو نمیتونید پیدا کنید؟؟
خیر .یندوز بنده هم 10 هست ولی مونت پیدا نمیشه؟
اگه گزینه مونت رو نداره، روی فایل ISO راست کلیک کنید
گزینه Open with
و سپس گزینه Windows Explorer رو انتخاب کنید.
سلام ممنونم که خودتون پاسخ دادید.
دمت گرم جواب داد
داداش copy steam نمیشه اخه چیکارکنم فایلش pasteنمیشه
من از بازدید کنندگان شما وب های آموزشی هستم و انتظار دارم که جوابم را به جیمیلم ارسال کنید، متاسفانه کمی از وب ها پاسخ میدهند. علی رغم اینکه ویندوز ده من رد استون بیلد ۱۷۰۳ این گزینه را ندارد ، خودم یک نرم افزار دانلود کردم و با موفقیت ریجستر شد و بعد از دیسک یک فایل ایزو گرفتم فقط متاسفانه بر روی فلش شانزده گیگ ذخیره نمیشود «حجم فایل ایزو هفت و هشتصد » و پیغام انگلیسی می دهد که این حجم زیاد است و تنها گزینه کنسل دارد. آیا چطور این فایل که حدود هشت گیگ است بر روی فلش شانزده گیگی ذخیره نمی شود. از درون لبتاب فایل را تا قبل از نصب نهایی امتحان کردم سالم است. آیا باید فلش ۳۲ گیگ تهیه کنم ، آنوقت باید دقیقا چه کار کنم؟ من از ویندوز سی دی مادر فایل ایزو گرفتم برای ریختن روی فلش ، امیدوارم که جوابم بدهید چون من از بازدید کنندگان شما هستم و تا چندی پیش جیمیل نداشتم و از سایتها بسیار آموختم و همواره سر می زنم.
ببخشید خیلی نوشتم ، در پایان نظر خود را در مورد ویروس کش شید ایرانی دو موتوره هم بگویید چون اگر تایید کنند می خواهم بخرم. همه می گویند خوب است خودم هم از محیط انگلیسی خسته شدم و یک ویروس کش فارسی می خواهم. نظر کارشناسی شما را می خواهم.
سلام دوست عزیز
تنها کاری که شما باید انجام بدید اینکه فایل سیستم (File System) فلش تون رو از FAT32 به NTFS تغییر بدید. در فایل سیستم FAT32 هر فایل حداکثر فقط میتونه 4 گیگابایت حجم داشته باشه اما در فایل سیستم NTFS چنین محدودیتی وجود نداره و شما میتونید فایلهای حجیم رو به درایو های NTFS کپی کنید.
برای اینکار کافیه فقط روی فلش تون کلیک راست کنید و گزینه فرمت رو انتخاب کنید از منوی باز شده گزینه File System رو روی NTFS بذارید و در آخر روی Start کلیک کنید.
موفق باشید.
سلام بزرگوار خسته نباشید من رو سیستمم یه ویندوز 10 دارم به دلیلی ( ارور dll میداد ) و به توصیه افراد
من یه ویندوز دیگه رو درایو d هم نصب کردم ( یعنی تو مراحل نصب جای درایوc درایو d رو فرمت کردم و نصب کردم ) الان دوتا ویندوز رو سیستم نصبه که وقتی با ویندوز اولی میام بالا رو درایو c, d فایلهای ویندوزها هستند و فقط دو درایو e,f در اختیار منند این شرایط تو ویندوز دومی فرق داره و وقتی با اون میام بالا درایو c که هیچی فایل های این ویندوز رو درایو e این ویندوز هست و درایوd, f در اختیارمنند
الان میخوام ویندوز هارو پاک کنم و یه ویندوز جدید بریزم سوالم اینجاست با همون میندوز اصلی و اولی خودم بیام بالا و درایوهای c, d رو فرمت کنم و بعد از انتخاب c حالا یه ویندوز جدید بریم تو همون درایو c که مثل قدیم بشه ؟؟
از هرکی میپرسم نمیدونه
سلام محمد علی جان
خب خیلی سخت میپرسید 🙂
در حال حاضر دوتا ویندوز روی سیستم تون نصب دارید درسته؟
وارد ویندوز اول تون بشید و اسم درایو ویندوز رو به Primary OS تغییر بدید.
بعد اگر نیاز به ویندوز دومی ندارید خیلی ساده درایوش رو از همونجا فرمت کنید.
حالا کافیه با یک دیسک ویندوز دوباره ویندوز تون رو نصب کنید. البته بهتره اول درایو رو فرمت کنید بعد ویندوز جدید رو نصب کنید.
اما اینبار روی درایوی ویندوز رو نصب کنید که نوشته شده Primary OS
موفق باشید
خیلی خیلی لطف کرید
خیلی ممنون
سلام من وقتی کلیک راست میکنم و گزینه mount را انتخاب میکنم ارور میده میگه the disc image file is corrupted حالا چیکار کنم. ویندوز ده 2016 به ایمیلم پیام بدید
سلام
داره میگه فایل ISO یا همون Image تون خراب شده
سلام و خسته نباشیشد وقتی دو تا کلیک کردیم خودش خودکار مونت میکنه یعنی هیچ اقدام دیگه ای لازم نیست ؟ مینویسه ی سی دی خام بزارید تا فایلو بریزه اونجا باید چیکار کنم؟
چه خرس نازی
ممنونم 🙂
سلام
اگر از ویندوز 7 استفاده میکنید Explorer ویندوز 7 توانایی مونت کردن فایلهای ISO رو نداره از اینرو حتما باید از نرم افزار های مدیریت فایل ISO استفاده کنید. مثل برنامه Power ISO
اینیکی رو لطفا و حتما جواب بدید میشه جای مونت کردن فایل رو Extract کرد هیچ فرقی نداره؟؟؟؟؟؟؟؟؟؟؟؟؟
سلام
در هر دو حالت به محتوای فایل ISO دسترسی پیدا میکنید از این لحاظ خیر فرقی نداره، اما زمانیکه میتونید مونت کنید در آن واحد دسترسی خواهید داشت اما برای اکسترکت کردن بسته به حجم فایل باید صبر کنید تا توسط برنامه Extract بشه و RAM و CPU سیستم استفاده میشه
خدا خیرت بده، یک روز تمام بود با ویندوز 10 میخواستم یه فایل ISO را مونت کنم و هیچ گزینه مونتی پیدا نمی کردم. یه اکسترکت فایل زدم و تامام….
ممنونم از محبت تون، لطف دارید 🙂
سلام ویندوز من 10 هست ولی گزینه مانت نداره همه راه هایی که تو اینترنت سرچ کردم رفتم ولی این گزینه وجود نداره چکار کنم؟؟؟؟؟
دقیقا ویندوز من هم ۱۰ هست ولی گزینه مونت نداره
سلام خسته نباشید.من فایل های یک بازی کرک شده رو mount کردم و آلان میخوام هم پوشه و هم درایو مجازیشو پاک کنم اما پاک نمیشه میگه این پوشه در حال استفاده است. در my computer به قسمت mange هم رفتم تا بتونم درایو رو پاک کنم اما پاک نمیشه. ممنون میشم بگید چیکار کنم.
سلام سیستمت رو لوگاف کن بعد دوباره لوگین شو، روی درایو مونت شده راست کلیک و گزینه Eject رو بزن
سلام وقتتون بخیر
ویندوز من 10 هستش ولی وقتی روی فایل ISO راست کلیک میکنم گزینه مونت رو نمیاره.
این سوال خیلیاست و شما متاسفانه به هیچکدوم پاسخی نداده اید.
ممنون میشم راهنمایی کنید.
اگه فایلمون iso نبود چی؟؟؟
سلام
فایل ایزو دان کردم (فشرده ست) وقتی اکسترکت میکنم ویندوز(7و 64 بیتی) تغییرات ایجاد میکنه و پسوندش عوض میشه
موقعی که دوبار کلیک میکنم روش ازم میخواد که dvd این برنامه رو بذارم تو دسگاه
چطوری میتونم این مشکلو رفع کنم؟
سلام خسته نباشید
بنده یه فایل iso دارم گزینه mount رو اصلا ندیدم و نداشت
اول اکسترکت و زدم بعد گفت:this orchive is another format or dameged
با فایل اکسبلور هم تست کردم و گفت:the disc image file is corrupted
چیکار کنم؟
سلام بزرگوار
ببخشید من وقتی فایل iso رو متوقف می کنم داخل this pc یکسری فایل هست که شکل آن، شبیه درایو می مونه.
چطوری می تونم پاکشون کنم؟
سلام
روی درایو مجازی اضافه شده کلیک راست و گزینه Eject رو انتخاب کنید.
سلام
یه سوال داشتم من یه بازی رو دانلود کردم نزدیک ۱۰ پارت بود بیست گیگ خوب این فایل isoکجاست تو پارته اوله ایا باید از فشردگی خارج بشه چیکار باید بکنم برای قرار دادن در درایو مجازی.
سلام من موقع مونت کردن فایل به این مشکل بر می خورم سوار کردن ایمیج با مشکل برخورد ویندوزم 10 ممنون میشم کمک کنید
سلام
ببخشید من اومدم فایل رو با windows explore باز کنم بعدش mount کنم ولی اصلا گزینه windows explore نبود
ممنون میشم راهنمایی کنید
سلام روی فایل ایزو دوبار کلیک کن و Windows Explorer رو به عنوان برنامه پیشفرض اجرای فایل iso انتخاب کن