آموزش کامل دستور route
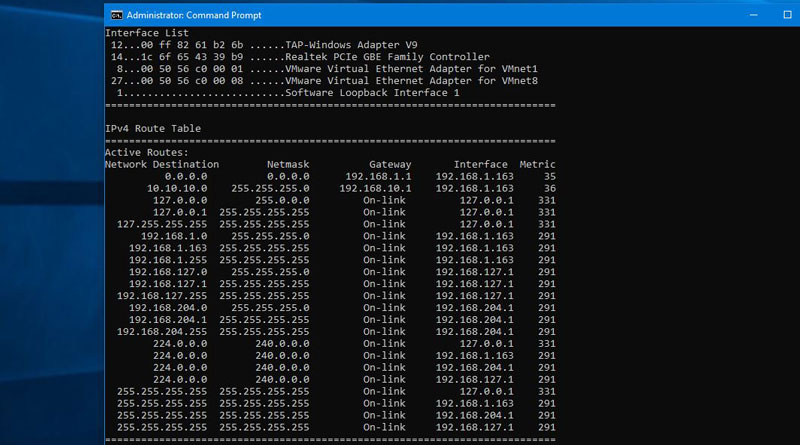
در سیستم عامل ویندوز برای مسیر یابی بسته ها در شبکه نیاز به انجام تنظیم و پیکربندی خاصی نیست چراکه ویندوز مخصوص کاربران پایانی (End Users) توسعه داده شده و در آن سعی شده حتی الامکان کار کردن برای کاربران آسوده و سهل باشد. اما ممکن است به هر دلیلی نیاز شود فرایند مسیر یابی در شبکه به صورت دستی انجام شود یعنی کاربر یا مدیر شبکه (Network Administrator) مجبور شود مسیر های ایستا (Static Route) برای معرفی شبکه ها ایجاد کند. در این شرایط میتوان از دستور route برای ایجاد مسیر های ایستا استفاده نمود.
نمایش جدول مسیر یابی با دستور route
ابتدا بگذارید جدول مسیر یابی (Routing Table) ویندوز را با دستور route و پارامتر print در خط فرمان ویندوز مشاهده کنیم:
route print
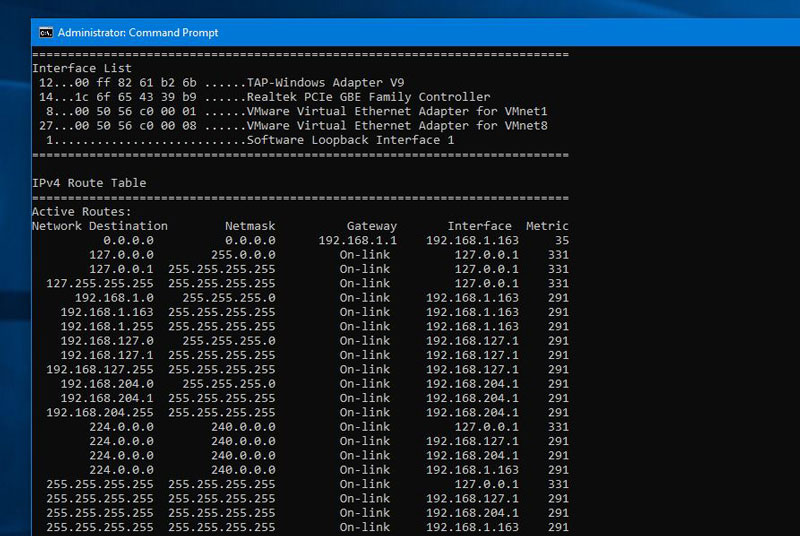
همانطور که در تصویر بالا مشاهده میکنید در بخش Interface List فهرست کارت شبکه ها سیستم به همراه نام آنها به نمایش گذاشته شده و پس از آن در بخش IPv4 Route Table جدول مسیر یابی ویندوز که به صورت Dynamic ایجاد شده قابل مشاهده است.
پیشنهاد: اگر میخواهید نحوه مسیر یابی در شبکه را با استفاده از دستورات خط فرمان ویندوز یاد بگیرید به آموزش دستور tracert مراجعه کنید.
توضیح عناصر جدول مسیر یابی ویندوز
حال بگذارید عناصر موجود در این جدول مسیر یابی را برایتان توضیح دهم، ابتدا گزینه Network Destination مشخص شده، در این بخش شبکه یا هاست های که نمایش داده میشوند به سمت آدرس Gateway هدایت خواهند شد.
در قسمت Netmask تعداد بیت های مربوط به شبکه Network Destination مشخص شده، منظور از 0.0.0.0 کلیه شبکه های ممکن در IPv4 میباشد و 255.255.255.255 فقط همان یک آدرس هاست مشخص شده است.
در قسمت Interface آدرس IP کارت شبکه مرتبط با Gateway مشخص شده و در قسمت Metric مقدار متریک (اولویت یک کارت شبکه برای ارسال بسته های شبکه) کارت شبکه مشخص شده است. برای مثال در سطر اول مقدار های زیر وجود دارد:
0.0.0.0 0.0.0.0 192.168.1.1 192.168.1.163 35
در سطر بالا مشخص شده بسته های مربوط به کلیه شبکه ها (0.0.0.0 0.0.0.0) باید به آدرس 192.168.1.1 منتقل شوند و کارت شبکه واسط در اینجا 192.168.1.163 میباشد. (در واقع این همان مسیر مربوط به Default Gateway میباشد)
نکته: هرچه که مقدار Metric بالاتر باشد اولویت برای ارسال بسته از طریق آن مسیر بیشتر خواهد شد. البته در شرایطی که مسیر های دیگری هم برای رسیدن به همان مقصد وجود داشته باشند اما مقدار Metric آنها کمتر باشد.
حال به مثال بعد توجه کنید:
192.168.127.0 255.255.255.0 On-link 192.168.127.1 291
در سطر بالا مشخص شده آدرس های شبکه 192.168.127.0 باید از طریق کارت شبکه 192.168.127.1 به سمت مقصد خود هدایت شوند. در اینجا منظور از On-link این میباشد که آدرس ها میتوانند به صورت محلی در خود سیستم مسیر یابی شوند و نیازی به مشخص نمودن Default Gateway برای آنها نیست.
نمایش مسیر های مشخص در جدول مسیر یابی
به صورت پیشفرض دستور route با پارامتر print جدول مسیر یابی ویندوز را به صورت کامل به نمایش میگذارد، اما برای مشاهده بخش خاصی از جدول مسیر یابی، میتوانید از علامت ستاره (*) بعد از بخشی از آدرس مورد نظر استفاده کنید. مثلا برای مشاهده تمام آدرس های که با 192.168 شروع میشوند میتوانید به صورت زیر عمل کنید:
route print 192.168.*
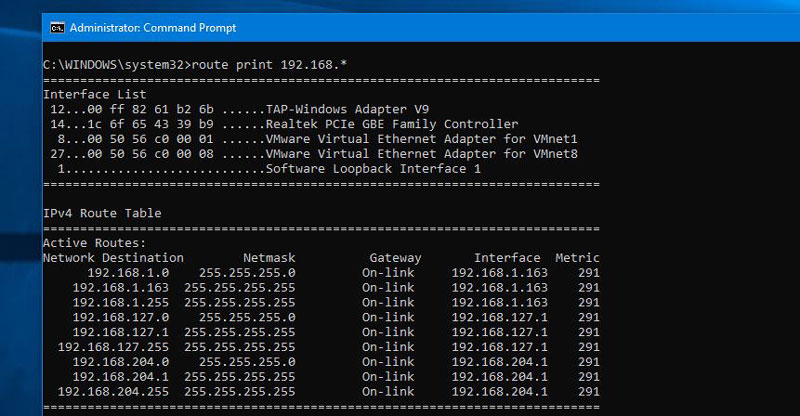
همانطور که در تصویر بالا مشاهده میکنید در بخش IPv4 Route Table فقط آدرس های قابل مشاهده میباشند که با آدرس 192.168 شروع میشوند. همچنین میتوان با استفاده از پارامتر های -4 و -6 فقط آدرس های IPv4 یا IPv6 را مشاهده نمود. برای مثال:
route print -4 127.*
اضافه نمودن مسیر ایستا با دستور route
برای اضافه نمودن Static route در جدول مسیر یابی ویندوز باید از دستور route به همراه پارامتر add استفاده کنید سپس آدرس شبکه یا هاست مورد نظر خود را مشخص کرده و بعد از آن با پارامتر mask تعداد بیت های مربوط به شبکه Network Destination را مشخص کنید. سپس باید آدرس Default Gateway که میخواهید بسته های شبکه مورد نظر خود را به آن هدایت کنید را مشخص نماید.
مثلا برای ایجاد یک مسیر ایستا به مقصد شبکه 10.10.10.0 و از طریق کارت شبکه 192.168.10.1 باید به صورت زیر عمل کنید:
route add 10.10.10.0 mask 255.255.255.0 192.168.10.1

نکته: توجه کنید آدرس 192.168.10.1 در اینجا Default Gateway محسوب میشود و شما میتوانید با استفاده از پارامتر IF کارت شبکه مرتبط با آنرا مشخص کنید.
route add 10.10.10.0 mask 255.255.255.0 192.168.10.1 IF 2
اضافه نمودن route برای یک هاست
در دستور route جدا از اینکه میتوان برای یک شبکه static route ایجاد نمود میتوان برای یک هاست هم static route نوشت. برای این منظور باید در بخش Network Destination آدرس IP هاست مورد نظر خود را وارد کنید و در بخش Mask از مقدار 255.255.255.255 برای مشخص کردن تنها یک هاست استفاده کنید. برای مثال:
route add 10.10.10.100 mask 255.255.255.255 192.168.20.1 Metric 100 IF 2

در دستور بالا مشخص شده بسته های که آدرس IP مقصد آنها 10.10.10.100 باشند باید به آدرس 192.168.20.1 منتقل شود که این آدرس توسط کارت شبکه دوم (IF 2) و با متریک 100 در دسترس خواهد بود.
اضافه نمودن مسیر های دائمی
مسیر های که با استفاده از پارامتر add در جدول مسیر یابی ویندوز اضافه میشوند موقت هستند و بعد از اولین Restart حذف خواهند شد اگر میخواهید مسیر های دائمی اضافه کنید میبایست از پارامتر -p در کنار پارامتر add استفاده کنید. برای مثال:
Route -p add 10.10.10.100 mask 255.255.255.255 192.168.20.1 Metric 100 IF 2
حذف مسیر های Routing Table
برای حذف Route از جدول مسیر یابی میتوان از دستور route به همراه پارامتر delete استفاده نمود. مثلا برای حذف مسیر 10.10.10.100 از جدول مسیر یابی میبایست به صورت زیر اقدام کنید:
route delete 10.10.10.100 mask 255.255.255.255 192.168.20.1

توجه کنید اگر فقط بخش اول یک Route را در جلوی پارامتر delete استفاده کنید کلیه Route های که با آن آدرس شروع میشوند حذف خواهند شد پس به همین دلیل اگر فقط میخواهید یک Route مشخص را حذف کنید بهتر است آن Route را به صورت کامل وارد کنید.
برای پاکسازی کامل جدول مسیر یابی در ویندوز میتوان از دستور route به همراه پارامتر -f استفاده نمود. برای مثال:
route -f
در وارد نمودن پارامتر -f مراقب باشید چراکه جدول مسیر یابی به صورت کامل حذف خواهد شد و حتی مسیری برای دسترسی به اینترنت هم باقی نخواهد ماند. البته بعد از اولین Restart مسیر های مورد نیاز به صورت Dynamic ایجاد خواهند شد.
ویرایش Route ها در جدول مسیر یابی
با استفاده از پارامتر change میتوان مسیر های که از قبل در جدول مسیر یابی ایجاد شده اند را ویرایش نمود. البته این پارامتر فقط برای ویرایش Metric و Interface کاربردی میباشد. برای مثال:
route change 10.10.10.100 mask 255.255.255.255 192.168.20.1 Metric 150 IF 3
3 پاسخ به “آموزش کامل دستور route”
سلام
من یک سیستم با دو کارت شبکه دارم
یک کارت شبکه برای دوربین
و یک کارت شبکه برای شبکه داخلی محل کارم.
کارت شبکه دوم دارای DNS می باشد.
وقتی هر دو کارت فعال باشند،DNS شبکه محلی من پینک نمی دهد.
و فقط کارت شبکه دوربین پینگ میدهد.
عالی و کامل. خیلی ممنونم
ممنونم از محبت و انرژی تون