آشنایی با وردپرس و تنظیمات آن
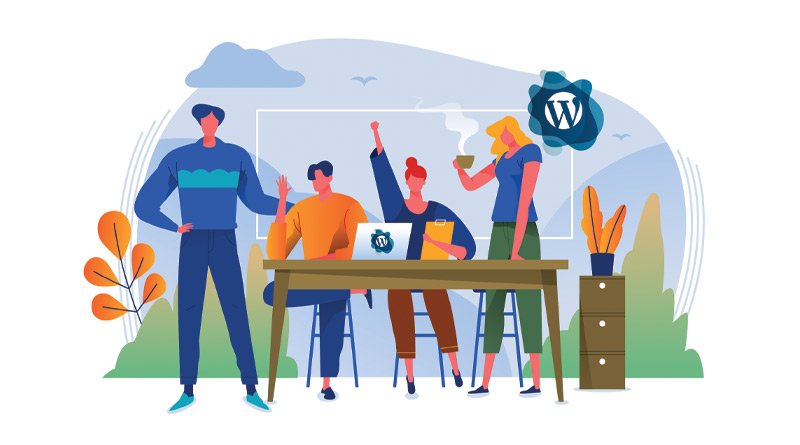
بعد از نصب و راه اندازی وردپرس، اولین گام شما آشنایی با وردپرس و تنظیمات آن است. برای این منظور در این مطلب، نحوه ورود به وردپرس، منو های اصلی وردپرس و برخی از تنظیمات اولیه وردپرس را توضیح خواهم داد. همراه با نووا بلاگ باشید.
آشنایی با منوها و تنظیمات وردپرس
نحوه ورود به پنل مدیریت وردپرس
برای ورود به پنل مدیریت وردپرس کافیست بعد از وارد نمودن آدرس دامنه سایت خود، کلمه /wp-login.php را وارد کرده و به صفحه Login وردپرس وارد شوید. برای مثال:
Novablog.ir/wp-login.php
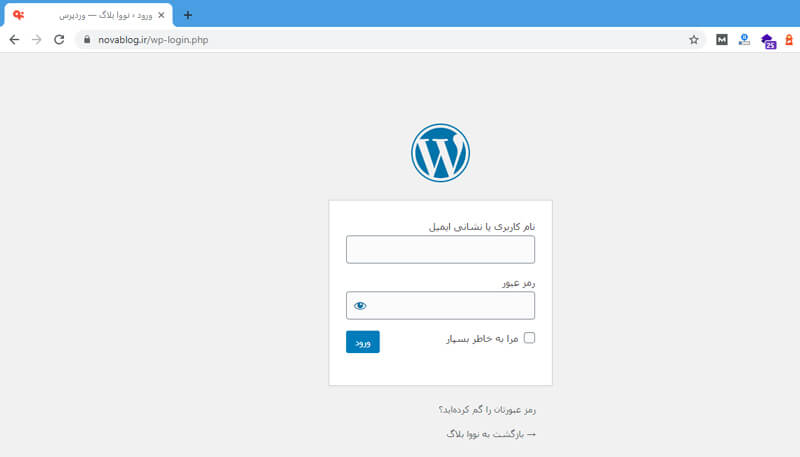
بعد از وارد شدن به صفحه ورود وردپرس، در کادر نام کاربری یا نشانی ایمیل، نام کاربری که در مرحله نصب وردپرس انتخاب کردید را وارد کرده و در کادر رمز عبور، رمز خود عبور خود را وارد کنید.
نکته: اگر تیک گزینه مرا به خاطر بسپار را بگذارید، در دفعه های بعد که بخواهید وارد پنل مدیریت وردپرس شوید از شما نام کاربری و رمز عبور درخواست نمیشود، چراکه این اطلاعات برای مدت زمان بلندی در کش مرورگر ذخیره خواهد شد.
روش دیگری که میتوانید از طریق آن به پنل مدیریت وردپرس دسترسی پیدا کنید، وارد کردن آدرس wp-admin بعد از آدرس دامنه سایت است. در این روش، وردپرس به صورت خودکار، اگر وارد سایت نشده باشید، شما را به صفحه login منتقل میکند اما اگر وارد سایت شده باشید، شما را به پنل مدیریت وردپرس منتقل میکند. برای مثال:
Novablog.ir/wp-admin
آشنایی با وردپرس و تنظیمات آن
پس از ورود به پنل مدیریت وردپرس، به صورت خودکار به صفحه پیشخوان وردپرس (WordPress Dashboard) منتقل خواهید شد. در صفحه پیشخوان وردپرس اطلاعات جامعی از سایت وردپرسی شما به صورت جعبه ای نمایش داده میشود که میتوانید این جعبه ها را تنظیم کرده و صفحه پیشخوان وردپرس خود را شخصی سازی کنید.
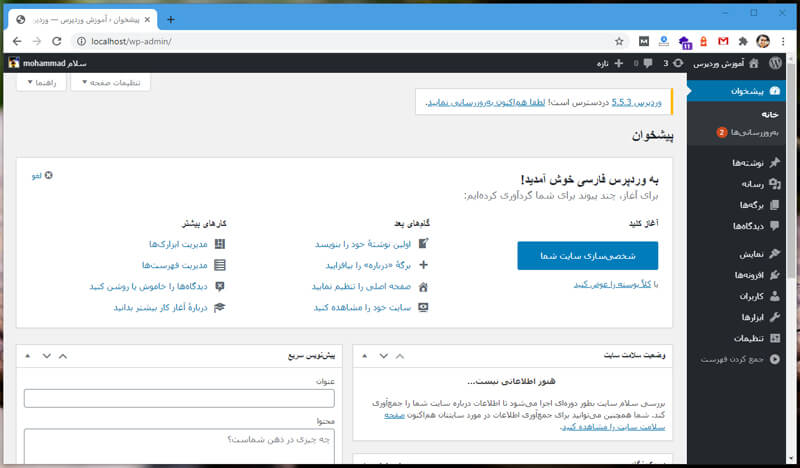
جعبه های پیشفرض در قسمت پیشخوان وردپرس
پس از نصب وردپرس، به صورت پیشفرض چندین جعبه در قسمت پیشخوان نمایش داده میشوند که اولین آنها خوش آمدگویی وردپرس است. در جعبه عریض خوش آمد گویی، لینک های مهمی وجود دارد که به صورت جداگانه به تک تک آنها خواهیم پرداخت، برای بستن این منو کافیست گزینه لغو را انتخاب کنید.
جعبه وضعیت سلامت سایت
در بلاک یا جعبه وضعیت و سلامت سایت، وضعیت کلی سایت وردپرس خود را میتوانید مشاهده کنید، اگر سایت شما به لحاظ امنیتی دچار مشکل شده باشد در این بخش هشدارهای مرتبط آن نمایش داده میشود.
نکته: اگر برای اولین با وارد پنل وردپرس شده باشید، باید روی لینک “صفحه سلامت سایت را مشاهده کنید” کلیک کرده تا وضعیت سلامت سایت بررسی و گزارش داده شود.
جعبه پیشنویس سریع
جعبه پیش نویس سریع یک ابزار کاربردی برای نوشتن ایده های شما میباشد. خیلی اوقات برای خود من این ابزار بسیار کاربردی و مفید واقع شده، چراکه مطالبی که گاها به ذهنم خطور کرده و زمان کافی برای نوشتن آنها را نداشتم را در این ابزار به صورت خلاصه نوشته و آنرا ذخیره میکردم تا بعدا بتوانم با دل و فرصت مطلب مورد نظر خود را بنویسم.
جعبه در یک نگاه
در بلاک در یک نگاه، اطلاعات کلی سایت شما نمایش داده میشود. مثلا چند مطلب تا به حال منتشر کرده اید، چه تعداد دیدگاه روی مطالب شما ثبت شده است و چند صفحه در سایت خود دارید. همچنین نسخه وردپرس و قالبی که از آن استفاده میکنید هم در این جعبه نمایش داده میشود.
نمیخواهم یک به یک جعبه ها را به این صورت به شما توضیح دهم چراکه باقی جعبه ها به همین صورت اطلاعاتی را به شما نمایش میدهند و نیازی به توضیح آنها نیست.
شخصی سازی صفحه پیشخوان وردپرس
اگر میخواهید صفحه پیشخوان وردپرس خود را شخصی سازی کنید کافیست از منوی بالای سایت روی گزینه، تنظیمات صفحه کلیک کرده و تیک جعبه های که نمیخواهید نمایش داده شوند را بردارید یا تیک جعبه های که میخواهید نمایش داده شوند را بگذارید.
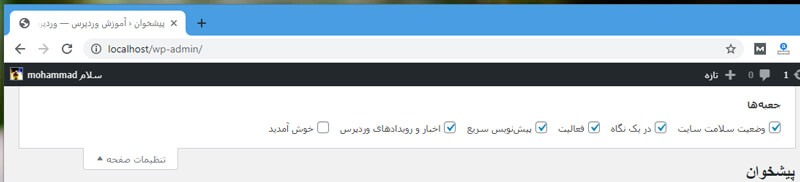
همچنین اگر صفحه مانیتور شما بزرگ است، میتوانید جعبه ها را در بلاک های متفاوت قرار دهید. برای این منظور کافیست از قسمت بالای جعبه گرفته و آنرا به بلاک مورد نظر خود انتقال دهید.
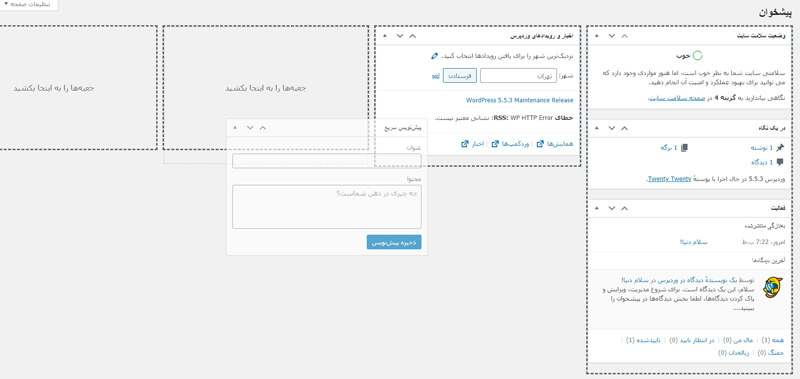
تنظیم نام نمایشی و اطلاعات هویتی
برای تنظیم نام نمایشی و اطلاعات هویتی در وردپرس، کافیست از قسمت بالا سمت چپ، روی نام کاربری خود رفته و گزینه ویرایش شناسنامه را انتخاب کنید. (یا روی خود نام کاربری خود کلیک کنید)
در صفحه تنظیمات پروفایل وردپرس، از قسمت رنگبندی بخش مدیریت، میتوانید رنگ پنل وردپرس خود را انتخاب کنید.
با گذاشتن تیک میانبرهای صفحه کلید، کلید های میانبر در ویرایشگر وردپرس فعال میشوند.
در ورودی های نام و نام کاربری، نام و نام خانوادگی خود را بنویسید و از قسمت نمایش عمومی نام، حالت مورد نظر از نام خود را انتخاب کنید. (این حالت از نمایش نام، در زیر مطالب منتشر شده شما، ثبت نظرات شما و … نمایش داده خواهد شد)
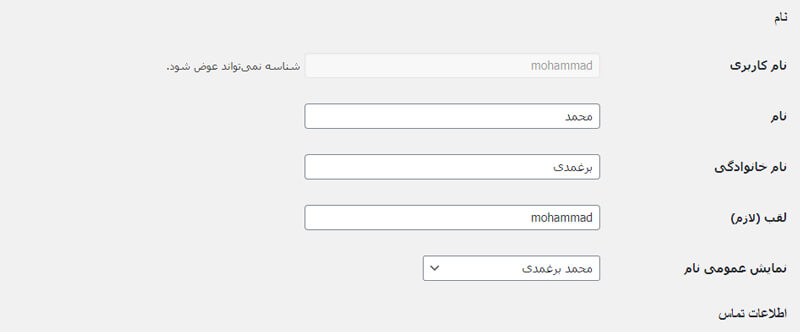
از قسمت ایمیل، میتوانید ایمیل خود را تغییر داده و در کادر زندگی نامه، میتوانید اطلاعات عمومی مد نظر خود را برای مخاطبین خود در سایت بنویسید.
نکته: برای تنظیم عکس پروفایل خود در وردپرس، باید از سایت Gravatar استفاده کنید. برای این منظور ابتدا با ایمیلی که در سایت وردپرس خود ثبت کردید در Gravatar ثبت نام کرده و تصویر پروفایل خود را در آنجا تنظیم کنید. سپس در هر سایت وردپرس که وارد شوید عکس شما از سایت Gravatar دریافت شده و در اکثر سایت های وردپرس نمایش داده میشود.
از قسمت رمز تازه، میتوانید یک رمز جدید برای حساب کاربری خود تنظیم کرده و در نهایت با کلیک بر روی گزینه بروز رسانی شناسنامه، اطلاعات هویتی شما تایید و ثبت میگردد.
بروز رسانی افزونه ها و قالب ها
فرایند بروز رسانی برنامه های وردپرس (افزونه ها و قالب ها) بسیار ساده است. برای این منظور کافیست از قسمت پیشخوان گزینه بروز رسانی را انتخاب کرده و از قسمت افزونه ها و قالب ها، تیک هر قالب یا افزونه ای که میخواهید به آخرین نسخه بروز شود را گذاشته و در نهایت روی گزینه بروز رسانی(افزونه ها | قالب ها) کلیک کنید.
نکته: معمولا اگر بروز رسانی تازه ای برای قالب یا افزونه، توسط وردپرس تشخیص داده شود. در قسمت هشدار های بروز رسانی (در جلوی نام سایت) تعداد آن نمایش داده میشود.
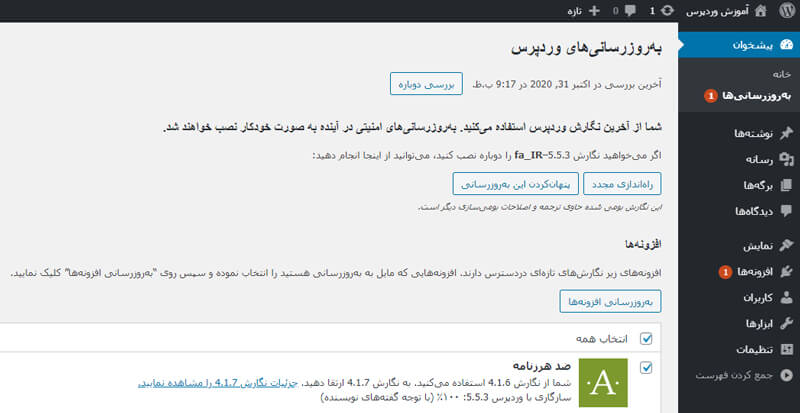
منوی نوشته ها در وردپرس
با منوی نوشته ها در وردپرس میتوانید مطالب سایت وردپرس خود را مدیریت کنید. زمانیکه وارد منوی نوشته ها میشوید با چهار منوی زیر مواجه خواهید شد:
- همه نوشته ها: در این بخش کلیه مطالب منتشر شده، در انتظار بررسی، زباله دان و … نمایش داده میشود.
- افزودن نوشته: از منوی افزودن نوشته میتوانید مطلب تازه ای در سایت خود منتشر کنید.
- دسته ها: از منوی دسته ها میتوانید یک دسته بندی مناسب برای مطالب خود در سایت ایجاد کنید.
- برچسب ها: از منوی برچسب ها میتوانید برچسب های مشخصی را برای منظم سازی بیشتر مطالب ایجاد کنید.
منوی رسانه در وردپرس
در منوی رسانه، کلیه فایلهای Multimedia (تصاویر، ویدیو ها، صوت ها و …) بارگذاری شده در سایت قابل رویت و قابل مدیریت میباشند. همچنین از طریق این بخش میتوانید فایلهای مورد نظر خود را بار گذاری کنید.
برای بارگذاری فایلهای چند رسانه ای میتوانید از منوی افزودن استفاده کنید.
منوی برگه ها در وردپرس
از منوی همه برگه ها میتوانید کلیه صفحات ثابت سایت را بررسی و آنها را مدیریت کنید و یا برای افزودن یک صفحه ثابت جدید از منوی افزودن جدید استفاده کنید.
نکته: نوشته ها (در انگلیسی به آنها Post گفته میشود) صفحه های از سایت محسوب میشوند که معمولا از آنها استفاده موقتی میشود، مثل یک خبر در سایت خبری، اما صفحه ها، اهمیت و ارزش بالاتری نسبت به نوشته ها دارند. معمولا از صفحه ها برای نمایش محتوای ثابت و پر اهمیت استفاده میکنند. همانند صفحه تماس با ما، یا صفحه درباره ما، یا صفحه اصلی سایت و …
منوی دیدگاه ها در وردپرس
در منوی دیدگاه ها، نظرات کاربران قابل مدیریت است، مثلا زمانیکه یک شخص در زیر یک مطلب دیدگاه و یا نظر خود را مینویسید، دیدگاه آن فرد ابتدا در منوی دیدگاه ها قابل بررسی و مدیریت است. (تایید نمودن دیدگاه یا حذف آن)
منوی نمایش در وردپرس
در منوی نمایش کلیه ابزارها و تنظیمات کلیدی قالب سایت وجود دارد. مثلا از قسمت پوسته ها میتوانید یک قالب بخصوص را روی سایت وردپرس خود نصب و استفاده کنید.
- پوسته ها: از منوی پوسته ها میتوانید قالب سایت وردپرسی خود را نصب و یا تغییر دهید.
- سفارشی سازی: از منوی سفارشی سازی میتوانید تنظیمات قالب سایت خود را انجام دهید.
- ابزارک ها: از منوی ابزارک ها میتوانید Widget های بخش Sidebar و Footer سایت را تنظیم کنید.
- فهرست ها: از منوی فهرست ها: میتوانید، منوی اصلی (Navigation Menu) و بخش های مختلف سایت را تنظیم کنید.
- پس زمینه: اگر پوسته سایت شما قابلیت تنظیم پسزمینه داشته باشد از این منو میتوانید آنرا تنظیم کنید.
- ویرایشگر پوسته: در بخش ویرایشگر پوسته میتوانید کدهای اصلی سایت خود را ویرایش کرده و آنها را تغییر دهید.
منوی افزونه ها
یکی از قابلیت های جالب وردپرس، نصب و استفاده از افزونه ها (WordPress Plugins) میباشد. افزونه ها، در واقع برنامه های میباشند که قابلیت های سایت را افزایش میدهند. مثلا با افزونه ووکامرس شما میتوانید سایت خود را تبدیل به یک فروشگاه تمام عیار کنید. فروشگاهی که کلیه ابزارهای فروشندگی و تجزیه و تحلیل فروش را در بر دارد.
به طور کلی از منوی افزونه ها میتوانید، افزونه های سایت وردپرس خود را مدیریت کرده و آنها را نصب و یا حذف کنید.
از منوی ویرایشگر افزونه همانند ویرایشگر پوسته میتوانید کدهای اصلی افزونه را بررسی کرده و در صورت نیاز آنها را ویرایش کنید.
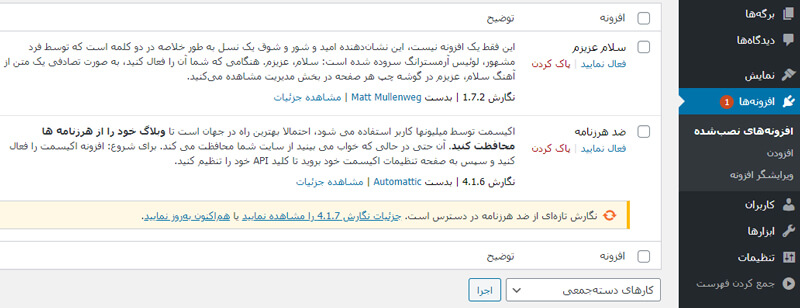
منوی کاربران در وردپرس
برای مدیریت کاربران (کاربران عادی، نویسنده ها، مدیران) سایت میتوانید از منوی کاربران وردپرس اقدام کنید. از این منو میتوانید کاربر تازه ای اضافه کرده و یا آنها را حذف کنید. همچنین از طریق این منو میتوانید سطح دسترسی یک کاربر را افزایش و یا کاهش دهید.
منوی ابزارها در وردپرس
در منوی ابزارها، برخی از ابزارهای کاربردی وردپرس قرار گرفته است. معمولا زمانیکه یک افزونه برای انجام یک عملکرد ابزاری در وردپرس نصب میشود، تنظیمات آن افزونه در بخش ابزار ها اضافه میشود.
به صورت پیشفرض ابزارهای درون ریزی اطلاعات و برون ریزی اطلاعات در این منو قرار گرفته اند. همچنین از طریق منوی سلامت سایت میتوانید هشدارها و اتفاقاتی که برای سلامت سایت وردپرس شما نیاز است را بررسی کنید.
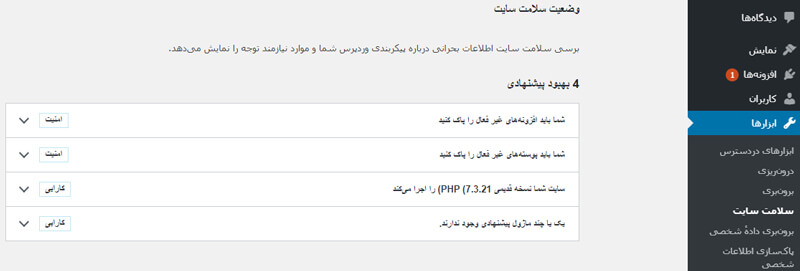
منوی تنظیمات وردپرس
در منوی تنظیمات وردپرس، تنظیمات اصلی سایت وجود دارد، مثلا از طریق منوی عمومی میتوانید نام اصلی سایت خود را مشخص کرده و یا آدرس ایمیل مدیریت سایت را عوض کنید.
- منوی عمومی: در منوی عمومی میتوانید عنوان سایت، توضیحات کوتاه، نشانی وردپرس و سایت، ایمیل مدیریت، تنظیم قابلیت ثبت نام کاربران، نقش پیشفرض کاربران تازه ثبت نام شده و زبان و زمان و تاریخ سایت را تنظیم و پیکربندی کنید.
- منوی نوشتن: در منوی نوشتن تنظیمات وردپرس میتوانید، دسته پیشفرض نوشته ها، ساختار پیشفرض نوشته ها و ایمیل ارسال نوشته با ایمیل را تنظیم و پیکربندی کنید.
- منوی خواندن: در منوی خواندن تنظیمات وردپرس میتوانید صفحه اصلی و صفحه بلاگ سایت را مشخص کنید. همچنین میتوانید تعداد مطالبی که در صفحه های آرشیو سایت نمایش داده میشوند را تعیین کنید.
- منوی گفتگو: در منوی گفتگو میتوانید کلیه تنظیمات مرتبط با نوشتن دیدگاه و تایید دیدگاه را انجام دهید. همچنین میتوانید اطلاع رسانی های مرتبط با ثبت نظرات را برای مدیر سایت تنظیم کنید.
- منوی رسانه: از طریق منوی رسانه میتوانید ابعاد تصاویر سایت را مشخص کنید.
- منوی پیوندهای یکتا: یکی از مهمترین تنظیمات وردپرس در این بخش میباشد. با تنظیم کردن پیوند یکتا مشخص میکنید لینک هر صفحه و مطلب باید به چه صورتی باشد. (گزینه نام نوشته را انتخاب کنید)
- منوی حریم خصوصی: در بخش حریم خصوصی میتوانید صفحه ای را مشخص کنید که در آن اطلاعات مرتبط با سیاست ها و حریم خصوصی سایت نوشته شده است.
اگر میخواهید یک سایت حرفه ای برای خود راه اندازی کنید حتما به صفحه آموزش طراحی سایت با وردپرس سر بزنید.
11 پاسخ به “آشنایی با وردپرس و تنظیمات آن”
مرسی از اموزش های خوبتون بی سبرانه منتظر ادامه اموزش هستم میشه بگین کی قسمت 10.11.12 اماده میشه؟؟
سلام علیرضا جان
ان شا الله اگر خدا بخواد و کمک کنه 100% درست میکنم براتون، ولی واقعیت اینکه الان در حال حاظر روی پروژه ای هستم و کل زمانم رو گذاشتم، ولی به محض آماده شدن باقی مطالب 100% باقی آموزشها رو براتون آماده و ارسال میکنم.
سلام میشه خیلی سری جواب بدین؟؟؟
پلاگینایی ک تو این اموزش ب کار بردین اسمشونو میگین؟؟ واس جستو جو میخوام
سلام علی جان
این هم از فهرست پلاگین های:
TinyMCE Advanced
WP-Spam Shield
Contact Form 7
Parsi Date
سلام دوست عزیز آموزشتون عالیه منتظر فصل بعدی هستیم
برای شما آرزوی موفقیت و سربلندی میکنم
سلام یاسین جان٬ ممنونم از لطف و محبت تون
ممنونم از لطف تون٬ ان شا الله به محض اینکه زمان داشتم فصل های بعدی رو درست میکنم
استاد لطفا پلاگین فونت سایتو معرفی کنید
فونت یکان
چطوری فونت سایتمو تغییر بدم
ممنون از همکاریتون
از پلاگین خاصی استفاده نکردم فقط کد css رو به سایتم اضافه کردم
از فونت ایران یکان استفاده کردم.
شما میتونید این فونت رو از وبسایت فونت ایران خریداری کنید.
حقیقتا فونت های خیلی زیبایی طراحی کردند. IranSans – IranYekan
برای نصب فونت روی وردپرس باید اول یک پوشه با نام fonts بسازید و بعد فونت های مورد نظر تون رو در اون پوشه کپی کنید.
بعد از کپی فونت ها باید کد استایل فونت ها رو به Style.css قالب تون اضافه کنید.
سلام
تشکر از اموزش خوبتون فقط اگه میشه امکان دانلود فیلم باشه چون لارمه چندبار فیلم نگاه کرد.
سلام رسول جان
کلیه بخش ها رو میتونید از سایت آپارات دانلود کنید.
موفق باشید.