آموزش اشتراک گذاری فایلها در ویندوز

آموزش اشتراک گذاری فایلها در ویندوز
آیا میخواهید فایلهایتان را بدون احتیاج به هیچ نوع ذخیره کننده جانبی همانند فلش یا هارد اکسترنال بین دو سیستم جا به جا کنید؟ مثلا از کامپیوتر A فایلهایتان را به کامپیوتر B منتقل کنید؟ در این آموزش قصد دارم نحوه اشتراک گذاری فایلها را در ویندوز با استفاده از شبکه و ویژگی File Sharing آموزش دهم پس در ادامه نووا بلاگ را با نگاه گرمتان یاری کنید.
نکته: برای اینکه بتوانید فایلهایتان را به اشتراک بگذارید ابتدا باید کامپیوتر ها را تحت یک رسانه خاص شبکه کنید مثلا اگر دارای مودم وایرلس یا مودم چند پورت هستید ابتدا باید کامپیوتر های خود را به مودم وایرلس یا سویچ خود متصل کنید.
اشتراک گذاری پوشه ها
برای اشتراک گذاری پوشه ها ابتدا روی پوشه کلیک راست نموده سپس روی Properties کلیک کنید در پنجره باز شده روی تب Sharing کلیک کنید در تب Sharing روی گزینه Advanced Sharing کلیک کنید سپس تیک گزینه Share This Folder را بگذارید. در قسمت Share Name میتوانید نام پوشه اشتراک گذاشته شده را مشخص کنید که میتواند هر چه باشد. سپس روی گزینه Apply و Ok کلیک کنید.
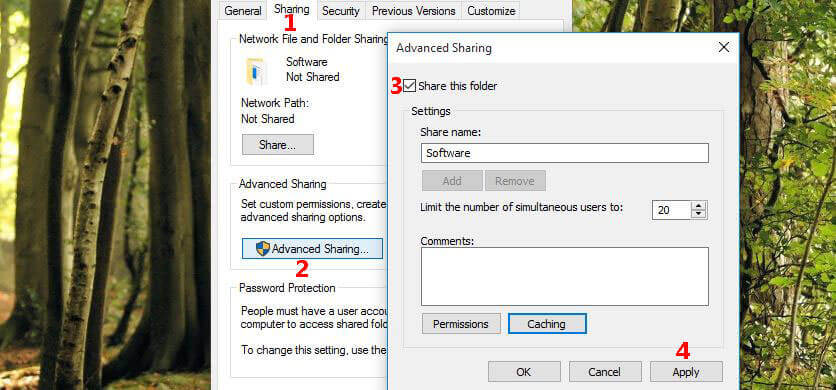
تنظیم سطح امنیت فایلهای اشتراک گذاشته شده
در پنجره Advanced Sharing… روی گزینه Permissions کلیک کنید سپس از قسمت Permission for everyone میتوانید سطح امنیت را انتخاب کنید در اینجا ما سه سطح از مجوز ها را مشاهده میکنیم گزینه Full Control برای کنترل شدن کامل پوشه توسط بینندگان آن میباشد یعنی میتوانند فایلها را بخوانند کپی کنند و ویرایش کنند یا حذف کنند، گزینه Change برای ویرایش فایلها میباشد و گزینه Read برای خواندن کپی نمودن ولی کاربران نمیتوانند فایلها را حذف یا ویرایش کنند.
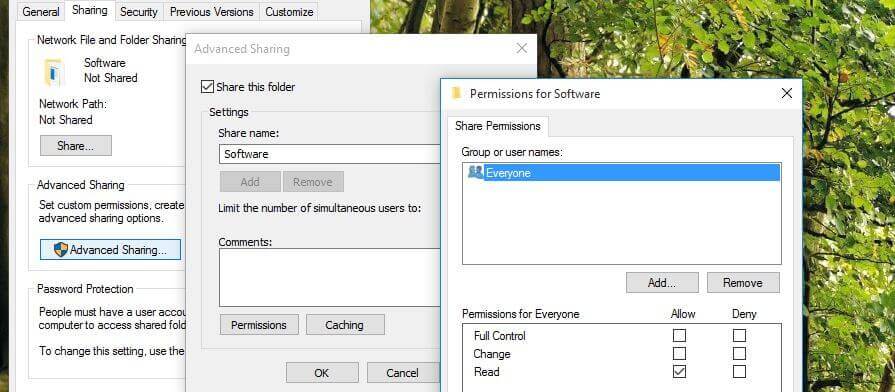
پس از انتخاب سطح مجوز ها روی گزینه Apply و Ok کلیک کنید سپس در پنجره Advanced Sharing رو گزینه Ok کلیک کنید و در آخر روی گزینه Close کلیک کنید.
فعال سازی ویژگی File Sharing
پس از به اشتراک گذاشتن پوشه باید تنظیمات File Sharing ویندوز را انجام دهید و مشخص کنید که کاربر بتواند با رمز عبور از فایلهای به اشتراک گذاشته شده استفاده کند یا به صورت عمومی برای هر فردی این فایلها در دسترس باشد (بدون نیاز به رمز عبور). برای انجام این تنظیمات از Control Panel وارد بخش Network And Internet شوید سپس روی Network and Sharing Center کلیک کنید از سمت چپ روی گزینه Change Advance Sharing Settings کلیک کنید در بخش Change Advance Sharing Settings میتوانید تنظیمات مربوط به اشتراک گذاری فایلها را در سه بخش مختلف انجام دهید Private , Public , Domain و گزینه ای با نام All Networks وجود دارد که شامل کلیه شبکه ها میشود
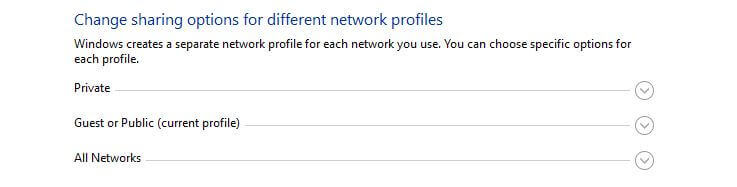
حال نوع شبکه خود را انتخاب کنید اگر عضو Domain خاصی نمیباشید یعنی عضو پروفایل Private یا Public هستید که برای اطمینان میتوانید هر دو را تنظیم کنید برای فعال نمودن ویژگی File Sharing در ویندوز از پروفایل Public یا Private قسمت File And Printer Sharing را پیدا نموده سپس روی گزینه Turn On File And Printer Sharing کلیک کنید در صورتی که میخواهید ویندوز شما کلیه کامپیوتر های شبکه را به صورت خودکار پیدا کند از قسمت Network Discovery گزینه Turn on Network Discovery را انتخاب نموده و در آخر روی گزینه Save Change کلیک کنید.
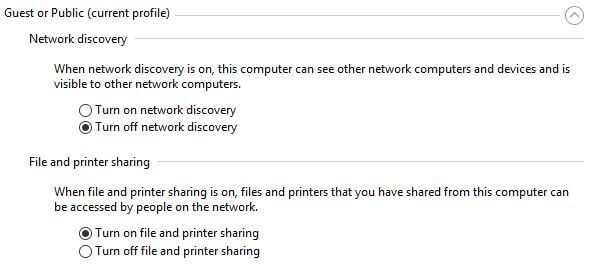
استفاده از رمز عبور هنگام دسترسی به فایلهای مشترک
برای اینکه کاربران بتوانند بدون احراز هویت با نام کاربری و رمز عبور به فایلهای مشترک دسترسی داشته باشند باید در پروفایل All Network دنبال گزینه Password Protected Sharing بگردید و گزینه Turn off Password Protected Sharing را انتخاب کنید این مورد اصلا توصیه نمیشود مگر در شبکه های خانگی که از لحاظ امنیت در سطح بالای میباشند. در صورت که از گزینه پیشفرض یعنی Turn on Password Protected Sharing استفاده کنید برای دسترسی به فایلهای مشترک باید از نام کاربری و رمز عبور سیستمی که فایلها را به اشتراک گذاشته استفاده کنید.
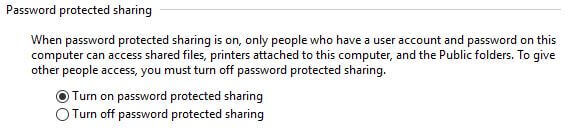
نکته: در ویندوز پوشه ای با نام Public در بخش User ها وجود دارد که با فعال نمودن Public Folder Sharing این پوشه برای همه دستگاه های شبکه قابل دسترس میشود و افراد میتوانند در آن فایل کپی کنند یا فایلهای آن را حذف و ویرایش کنند.
دسترسی به فایل های اشتراک گذاشته شده
پس از انجام تنظیمات بالا میتوانید از سیستم های دیگر که در همین شبکه میباشند به فایلهای اشتراک گذاشته شده دسترسی داشته باشید برای پیدا نمودن این سیستم توسط دیگر سیستم ها ابتدا پنجره کامپیوتر (My Computer) را باز کنید سپس روی گزینه Network از سمت چپ کلیک کنید معمولا در صورتی که اولین بار وارد بخش Network شوید پیامی مبنی بر خاموش بودن ویژگی Network Discovery را مشاهده خواهید نمود که با کلیک نمودن روی آن پیامی دیگری مبنی بر فعال نمودن ویژگی Network Discovery را مشاهده خواهید کرد روی آن کلیک کرده سپس روی Yes Turn on کلیک کنید. تا به صورت خود کار کامپیوتر های متصل به شبکه را پیدا کند.

در صورت پیدا نشدن میتوانید به صورت دستی در پنجره Windows Explorer نام کامپیوتر مورد نظر را به همراه دوتا \\ وارد کنید تا مستقیما وارد کامپیوتر مقصد شود. به مثال زیر توجه کنید:
\\TMLMANAGER

نکته: اگر کامپیوتری که در آن فایلها را به اشتراک گذاشته باشید به طور پیشفرض ویژگی احراز هویت با رمز عبور در آن فعال باشد ولی روی آن سیستم هیچ رمزی از قبل نگذاشته باشید نمیتوانید از فایلهای مشترک آن استفاده کنید یا باید روی آن سیستم رمز عبوری بگذارید یا باید از پروفایل All Network گزینه Turn off password protected sharing را انتخاب کنید.
اگر سوال یا انتقادی داشتید نووا بلاگ را از محبت خودتون دریغ نکنید اگر هم اطلاعاتی در این زمینه دارید میتوانید آن را در اینجا با دیگر کاربران به اشتراک بگذارید تا همه از اطلاعات مفید شما بهره مند شوند.
8 پاسخ به “آموزش اشتراک گذاری فایلها در ویندوز”
با سلام
ممنون از اموزشهای خوبتون
من در یک شبکه محلی نیاز دارم که یک فولدر را به اشتراک بزارم و کاربرانم بدون این که رمز سرور را داشته باشن بتونن این فولدر را ببینن .
در حال حاظر هر بار که بخواهن به آن فولدر دسترسی داشته باشن باید رمز سرور را وارد کنن.
سلام
خواهش میکنم.
اگه شبکه شما تحت دامین نیست. از کنترل پنل به قسمت Network And Internet وارد شید سپس وارد Network And Sharing Center بشید و از سمت چپ گزینه Change Advance Sharing Settings را انتخاب کنید. بعد نوع شبکه خودتون رو انتخاب کنید. که Public یا Private یا All Network بعد گزینه Turn Off Password Protection رو انتخاب کنید و روی Save Change کلیک کنید.
تو همین آموزش در قسمت “استفاده از رمز عبور هنگام دسترسی به فایلهای مشترک” توضیح دادم. اگر باز هم نتونستید بگید از کدوم ویندوز استفاده میکنید تا اگه شد فیلمش رو براتون روی سایت قرار بدم.
سلام ممنون از مطالب مفیدتون
واقعا کاربردی و آموزنده بود. لطفا اگر ممکنه فیلم اشتراک گذاری فایلها رو هم درست کنید.
سلام
لطف دارید
چشم در اسرع وقت فیلم اشتراک گذاری فایلها و پوشه ها رو در آخر بخش همین پست قرار میدم.
سلام بنده میخوام یک پوشه ایجاد کرده و بعد از انتقال فایل های مورد نظر داخل پوشه ، از راه دور ( مدرسه تا منزل ) اون پوشه رو به اشتراک بزارم آیا اینگونه اشتراک گذاری از راه دور امکان پذیر هست یا خیر ؟ برخی از اطلاعات مانند عکس های طراحی شده و یا …
سلام علی جان
برای انجام چنین کاری باید VPN Site to Site راه اندازی کنید که هزینه بالای داره، راه حل دیگه که وجود داره اینکه از نزم افزار های Remote Desktop مثل VNC و یا AnyDesk و … استفاده کنید.
مگر اینکه کامپیوتر های شما همه تو یک شبکه باشند که نیستنتد. (کامپیوتر منزل و مدرسه)
من توی ویندوز 10 هر کاری کردم نتونستم نتورک دیسکاوری رو روشن کنم
هر چی روشن میکنم باز میبینم خاموشه
خیلی ترفند های ویندوز رو برای روشن کردنش امتحان کردم
سرویس های مورد نیازش رو هم روشن کردم
فایروال هم خاموشه
حتی SMB 1.0/CIFS File Sharing Support رو هم روشن کردم
اصلا و ابدا نمیخاد روشن بشه
30 تا ویدئو یوتویوپ گشتم برای روشن کردنش
ولی جواب نمیده نمیده نمیده نمیده
ویندوزت رو عوض کن 🙂