آموزش نصب ویندوز 7
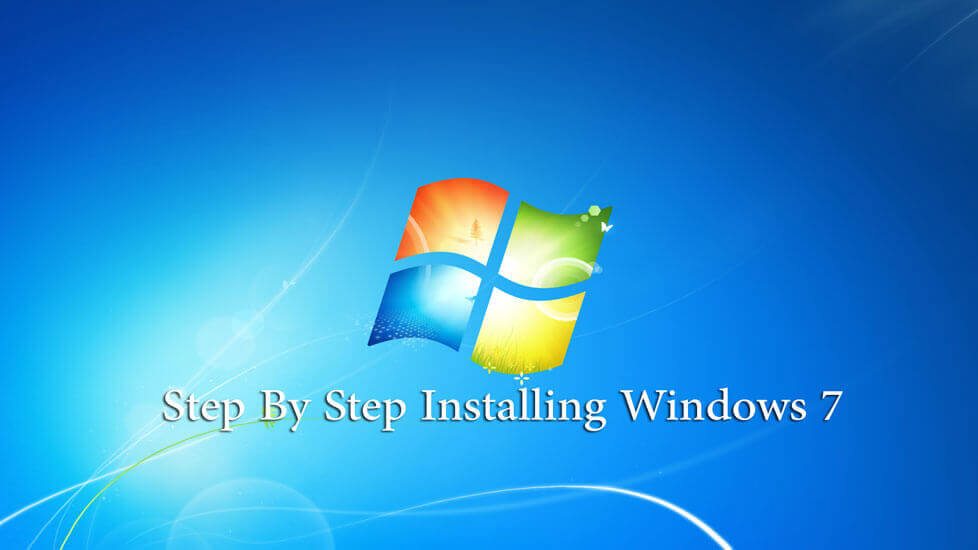
آموزش نصب ویندوز 7
با سلام و خسته نباشید، شاید تا حالا خیلی اوقات شده که به هزار دلیل بخواهید سیستم عامل خود را عوض کنید اما یاد ندارید. خب پس شاید این مطلب بدرد شما هم بخوره، برای نصب ویندوز مراحل زیر رو دنبال کنید:
مرحله اول : داشتن یک DVD ویندوز، DVD ویندوز را وارد دستگاه خود کنید بعد سیستم خود را ریستارت کنید سپس کلید مورد نظر خود را برای بوت شدن سیستم وارد کنید. یا وارد BIOS شده و تنظیم سیستم خود را بر روی DVD بگذارید. و بعد سیستم خود را ریستارت کنید و در زمان رویت Press Any Key To Continue یک کلید از روی Keyboard را فشار دهید و به مراحل نصب وارد شوید.
حالا در این مرحله زبان keyboard رو از قسمت Keyboard or Input Method مشخص کنید. و بر رو Next کلیک کنید.
و در مرحله بعد بر روی گزینه Install کلیک کنید.
بعد از کلیک بر روی Install منتظر می مانید تا Setup Starting تمام شود، در بعضی از سیستم ها این موضوع تا 15 دقیقه هم به طول می انجامد. بعد از وارد شدن به مرحله بعد بر روی گزینه مورد نظر کلیک کرده و نسخه دلخواه خود را انتخاب کنید ، که کامل ترین نسخه همان Ultimate می باشد و همچنین به علامت های X86 یا X64 توجه کنید و آنچه با سخت افزار شما بیشتر سازگار باشد آن را استفاده کنید ( اگر شما از RAM 4 GB بیشتر استفاده می کنید و CPU شما هم ساختار X64 رو حمایت می کنه که در اکثر موارد هم حمایت می کنه پس پیشنهاد من اینکه از X64 استفاده کنید.)
در مرحله بعد قرارداد مایکروسافت را با تیک گذاشتن تایید کنید و بر روی گزینه Next کلیک کنید.
سپس در مرحله بعد بر روی Custom کلیک کنید.
خب به مرحله انتخاب Partition رسیدیم حالا اگر هارد دیسک شما تازه باشد شما باید یک Partition بندی تازه انجام دهید و اگر هم از قبل Partition بندی شده باشد باید Partition مورد نظر خود را انتخاب کنید. در این آموزش هارد دیسک من نوع است و برای اولین بار می خواهم این هارد دیسک را Partition بندی کنم.
خب حالا روی Disk Option (Advance) کلیک می کنیم و بعد روی Disk 0 کلیک کرده و سپس روی گزینه New کلیک کرد و حجم Partition را به MB مشخص می کنید، و بر روی Apply کلیک کنید. (در ویندوز 7 به بعد به صورت خود کار 100 تا 350 MB را برای System Reserved نگه می دارد تا یک سری از اطلاعات ویندوز را در آن بریزید). و بعد از ساخت Partition و انتخاب پارتیشن وارد مراحل نصب ویندوز می شوید.
بر روی گزینه Next کلیک کرده و بعد منتظر می شیم تا مراحل نصب تمام شود.
در این حین سیستم شما چندین بار ریستارت می شود. بعد از اتمام این مراحل به مرحله انتخاب نام برای حساب کاربری و نام برای کامپیوتر خود میرسیم که :
در قسمت اول نام کاربری و در قسمت دوم نام کامپیوتر خود را انتخاب کنید. فیلد دوم به صورت خودکار پر می شود اما شما می توانید آنرا به مقدار دلخواه خود تغییر دهید. در قسمت بعد می توانید برای حساب کاربری خود یک رمز انتخاب کنید
، در فیلد اول رمز را وارد کنید و در فیلد دوم رمز خود را تکرار کنید و در فیلد سوم یک اشاره برای خود بنویسید تا در صورت فراموش شدن رمز، آن را یاد آوری کند، و سپس بر روی گزینه Next کلیک کنید. و در پنجره بعد هم روی گزینه Next کلیک کنید.
و در پنجره بعد روی گزینه Use Recommended Settings کلیک کرده.
و در قسمت بعد Time Zone را مشخص کنید که شما باید به دنبال گزینه Tehran بگردید و ساعت و تاریخ را هم در این قسمت باید تنظیم کنید.
و در آخر روی گزینه Next کلیک کرده تا تنظیمات انجام شده شما اعمال شود.
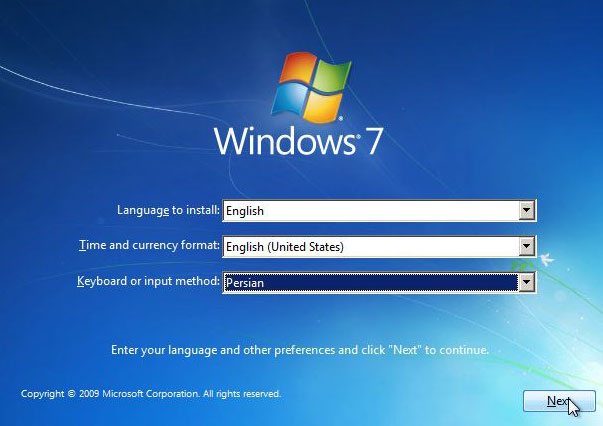

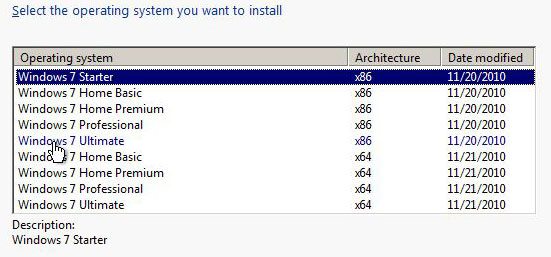
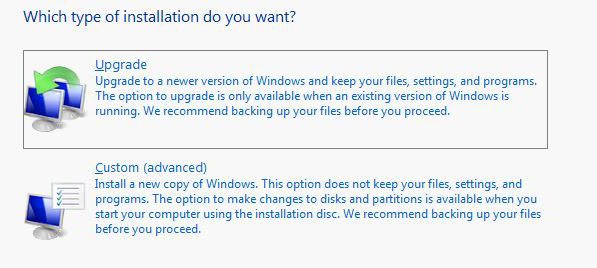
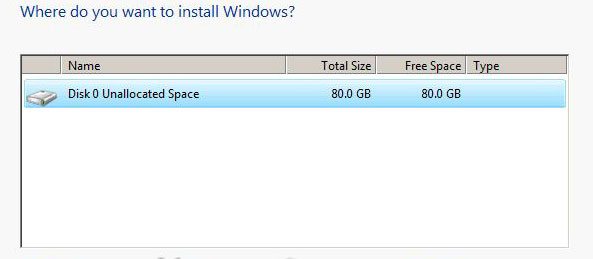
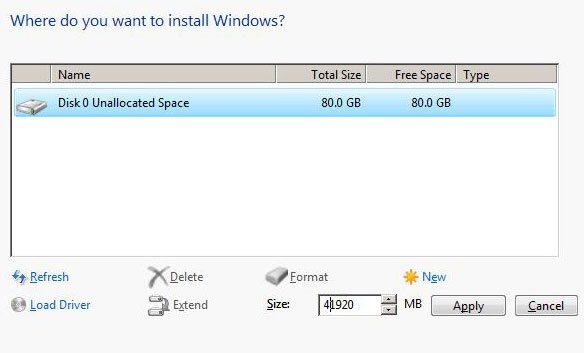
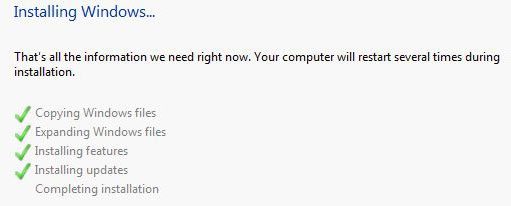
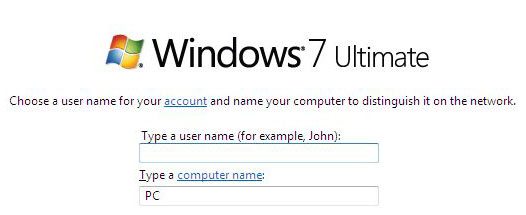
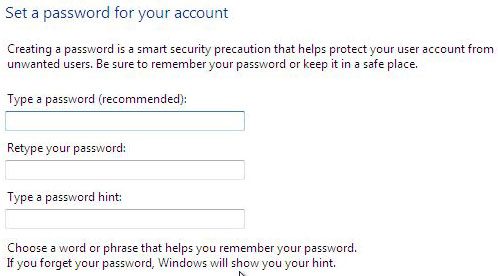
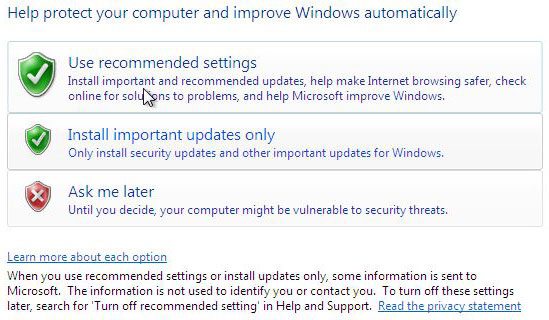
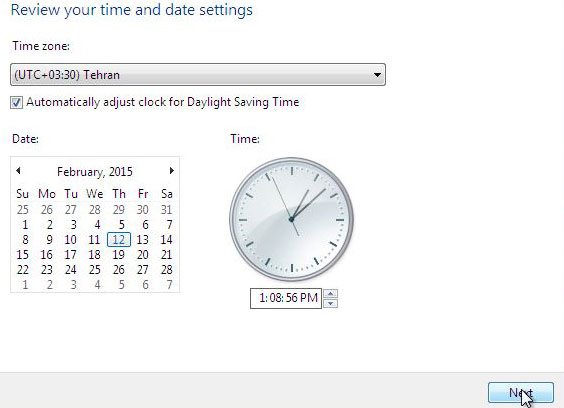
4 پاسخ به “آموزش نصب ویندوز 7”
سلام خسته نباشید
ببخشید اگه این کا رو کردیم حافظه ی فلش خالی میشه؟
یعنی همه چیز که تو فلش بود پاک میشه؟
سلام
بله، فلشتون به صورت کامل فرمت میشه
سلام
یعنی نمیتونیم از یه فلش برای نصب دوتا ویندوز استفاده کنیم؟
سلام میشه باید از نرم افزار Yumi Disk Bootable استفاده کنید