آموزش نصب و استفاده از VMware Workstation 11
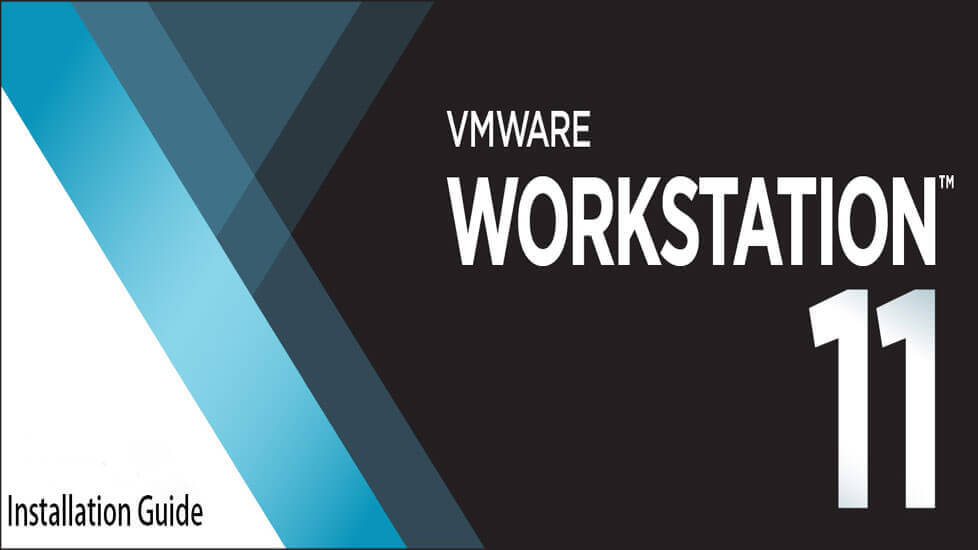
با سلام و خسته نباشید به شما دوستان عزیز، امروز میخوام آموزش نصب یک نرم افزار اساسی برای ساخت ماشین مجازی را توضیح بدهم. قبل از شروع یک سری توضیح در مورد خود ماشین مجازی (Virtual Machine) بد نیست.
ماشین مجازی چیست؟
ماشین مجازی یا VM (Virtual Machine) یک نرم افزار یا سیستم عامل می باشد که منابع سخت افزاری را به صورت مجازی به اشتراک می گزارد. برای مثال ما یک کامپیوتر با RAM 8 GB و CPU I 7 داریم و در حال حاظر نیاز به یک ویندوز 8 و یک سیستم عامل Ubuntu که هر دو همزمان روشن و قابل استفاده باشند داریم ، پس ما نیاز داریم تا به طوری این منابع سخت افزاری را تقسیم کنیم تا بتوانیم دو سیستم عامل را با هم اجرا کنیم. در اینجاست که برنامه های ماشین مجازی به ما کمک می کنند تا این عمل را انجام دهیم.
آیا ماشین مجازی انواع مختلفی دارد ؟
ماشین مجازی در دو نوع می باشد 1- نرم افزاری، که بر روی یک سیستم عامل نصب می شود. همانند نرم افزار VMware Workstation 2- به صورت یک سیستم عامل که در واقع خود این برنامه یک سیستم عامل می باشد. که می توان در این زمینه نرم افزار VMWare VSphere یا Citrix .
مزایای ماشین مجازی چیست؟
کاهش هزینه ها – مدیریت متمرکز – افزایش امنیت و …
در این آموزش ما قصد داریم تا نسخه نرم افزاری این برنامه یعنی VMware Workstation 11 را نصب کنیم برای شروع اول بررسی کنید تا ببینید سیستم شما سخت افزار متناسب برای اجرای این برنامه را دارد یا خیر، در پایین حداقل مشخصات سخت افزاری ذکر شده است:
حداقل سیستم مورد نیاز:
- 64-bit x86 Intel Core SolProcessor or equivalent, AMD Athlon 64 FX Dual Core Processor or equivalent
- 3GHz speed or faster
- 2GB RAM minimum/ 4GB RAM and above recommended
- NVIDIA GeForce 8800GT and above or ATI Radeon HD 2600 and above
آموزش نصب نرم افزار:
برای دریافت نرم افزار VMware Workstation 17 با حجم 293 مگابایت کلیک کنید به همراه سریال و Path بعد از دانلود و خارج سازی از حالت فشرده باید روی فایل Setup نرم افزار کلیک راست کرده و سپس روی گزینه Run as Administrator کلیک کنید تا پنجره VMware Workstation باز شود سپس روی گزینه Next کلیک کنید
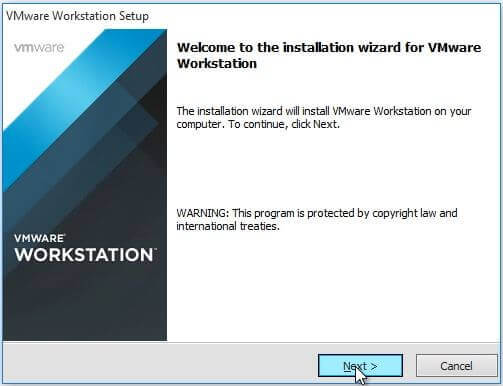
در پنجره بعدی تیک گزینه I Accept The license Agreement را بگزارید سپس روی Next کلیک کنید
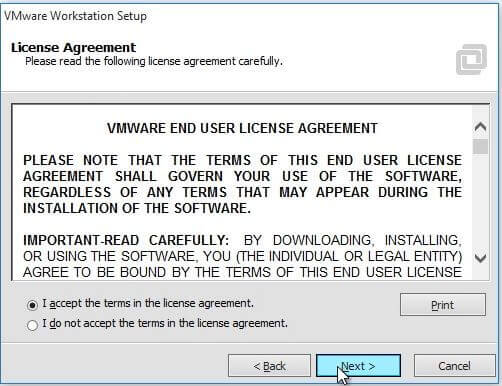
سپس در پنجره باز شده روی گزینه Custom کلیک کنید
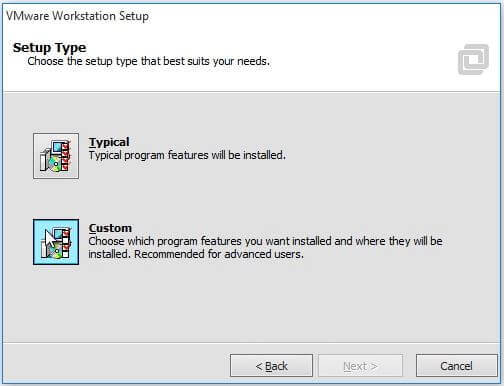
در این قسمت تیک گزینه های Enhance Keyboard Utility و Visual Studio plugin را بگزارید همچنین می توانید در قسمت Change آدرس مسیر نصب نرم افزار را تغییر دهید سپس روی گزینه Next کلیک کنید.
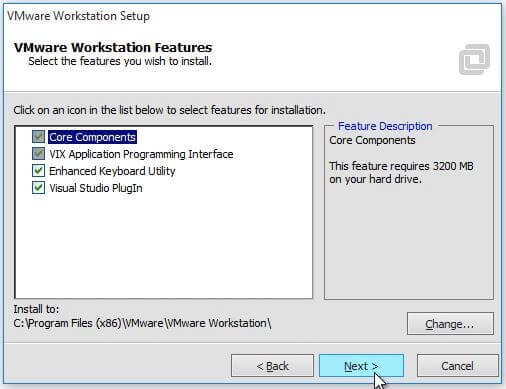
در قسمت Workstation Server Component Configuration میتوانید آدرس محل ذخیره شدن ماشین های مجازی را تعیین کنید که برای هر ماشین مجازی می توانید به صورت جدا در هنگام ساخت آن مشخص کنید. و در قسمت Enter the port value that you would like the workstation server component to listen on باید یک درگاه (Port) آزاد برای ارتباط داخلی برنامه تعیین کنید. در صورتی که از برنامه های WAMP یا XAMP استفاده می کنید باید عدد 443 را به عدد دلخواه دیگری که آزاد باشد تغییر دهید تا برنامه ها با هم تداخل ایجاد نکنند.
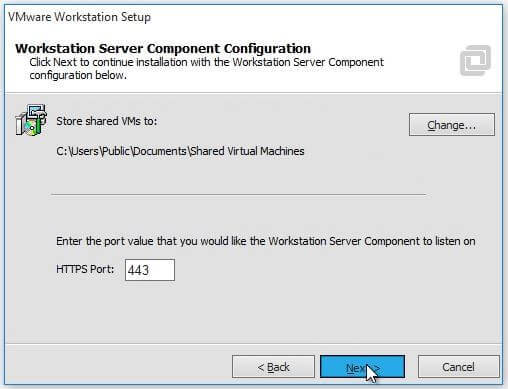
در قسمت Software Update در صورتی که تمایل ندارید نرم افزار به صورت خودکار خود را بروز رسانی کند تیک گزینه Check for Update On Startup را بردارید و سپس روی گزینه Next کلیک کنید.
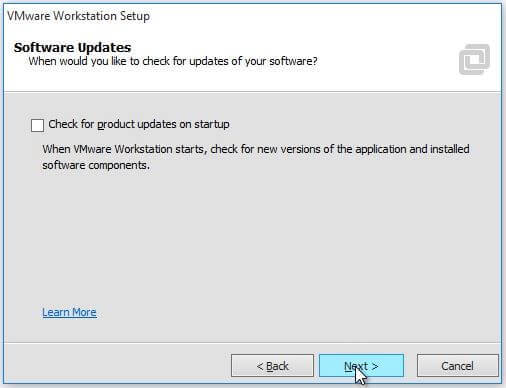
در قسمت User Expriance improvement program از شما پرسیده می شود آیا می خواهید به VMware کمک کنید در صورتی که تیک این گزینه را بگزارید یک سری اطلاعات را از برنامه شما به سرور های VMware ارسال خواهد شد رو گزینه Next کلیک کنید
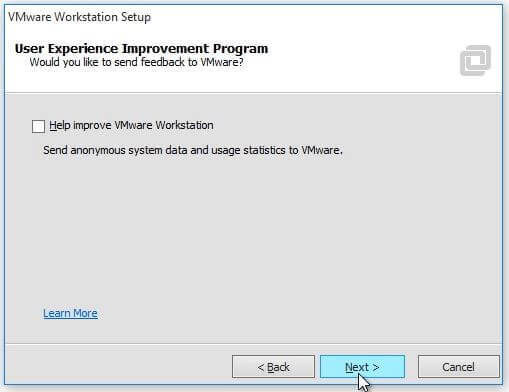
در قسمت Shortcut هم که همه چیز واضح می باشد در صورتی که تمایل دارید تا از برنامه یک shortcut روی Desktop و Start Menu بگزارد تیک این دو گزینه را بگزارید و سپس روی گزینه Next کلیک کنید.
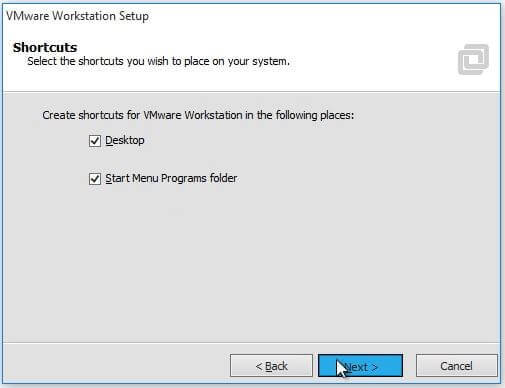
در قسمت Ready to perform the requested operation روی گزینه Continue کلیک کنید تا شروع به نصب نرم افزار کند.
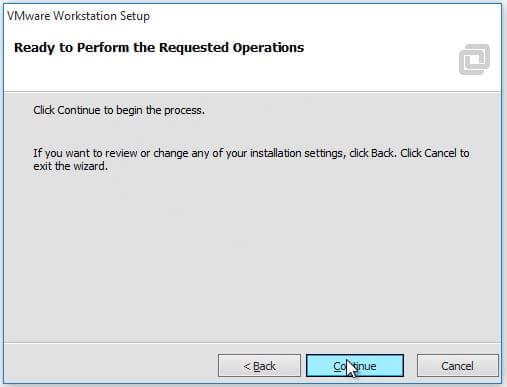
بعد از اتمام مراحل نصب سریال برنامه را وارد کنید سپس روی گزینه Enter کلیک کنید
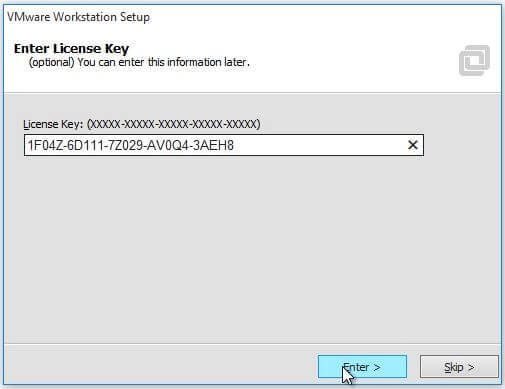
در آخر روی گزینه Finish کلیک کنید.
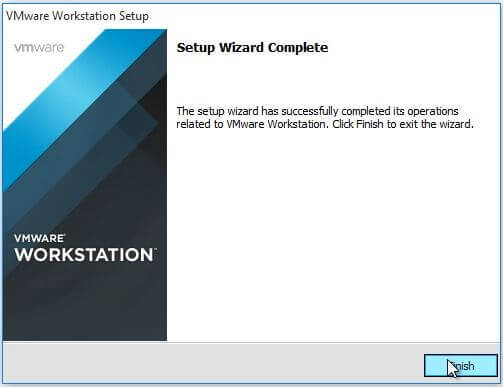
6 پاسخ به “آموزش نصب و استفاده از VMware Workstation 11”
بابا رمز این فایلی که دانلود کردیم چیه آخه؟ ی جای این صفحه خراب شده بنویسید دیگه!!!
سلام
فایلهای سایت معمولا هیچ کدوم رمز ندارند مگر اینکه برنامه های که لینکش از سایت های دیگه مثل soft98 باشند رمز دار هستند. رمز همه اونها هم soft98.ir
این دوتا رمز رو تست کن:
tml-manager.ir
soft98.ir
بابت تاخیر در پاسخ ازتون معذرت میخوام، موفق باشید.
سلام نمیشه عکس فرستاد ؟من شبیه ساز ورژن 14.1.0رو دانلود کردم ولی الان نمیتونم راه نصبش کنم یه مشکلی هست فرمت فایل bundle هست باز نمیشه لدفن پاسخ رو به ایمیلم بفرستین ممنون میشم لطف میکنید
سلام از چه سایتی VMware Workstation رو دانلود کردید؟
برای چه سیستم عاملی؟
اگر از ویندوز استفاده میکنید باید از سایت soft98 نسخه ویندوز رو دانلود کنید.
فرمت bundle برای مکینتاش
سریال این برنامه چیه؟؟؟؟؟؟؟؟؟
1F04Z-6D111-7Z029-AV0Q4-3AEH8