استفاده از پوشه مشترک در VirtualBox

استفاده از پوشه مشترک در VirtualBox
نرم افزار VirtualBox دارای ویژگیهای زیادی میباشد که اکثر آنها وابسته به نصب Extension Pack برنامه VirtualBox هستند. یکی از این ویژگی ها Shared Folder میباشد که به شما اجازه میدهد تا فایلهای خود را بین ماشین مجازی و سیستم عامل اصلی جا به جا کنید. در این آموزش قصد دارم نحوه فعال سازی پوشه مشترک را توضیح دهم تا از طریق آن بتوانید بین ماشین مجازی و سیستم عامل اصلی، فایلها و پوشه ها را برای نصب و استفاده کپی کنید. پس در ادامه نووا بلاگ با آموزش استفاده از پوشه مشترک در VirtualBox همراهی کنید.
نصب افزونه VirtualBox یا Extension Pack
مهمترین پیش نیاز این آموزش نصب Extension Pack نرم افزار VirtualBox میباشد. برای نصب Extension Pack VirtualBox ابتدا فایل نصبی Extension Pack را از سایت Soft98 دانلود نموده سپس آنرا Extract کرده و در آخر با دوبار کلیک نمودن و توافق قرار داد برنامه آن را نصب کنید. (منوی قرارداد را تا آخر پایین بیاورید تا گزینه I Agree فعال شود) برای دریافت اطلاعات بیشتر به آموزش ساخت ماشین مجازی مراجعه کنید.
فعال سازی Shared Folder
برای فعال سازی پوشه مشترک ابتدا برنامه VirtualBox را باز نموده و روی ماشین مجازی مورد نظر خود کلیک راست کنید. از منوی باز شده گزینه Settings را انتخاب کرده تا تنظیمات ماشین مجازی نمایش داده شود. از تب های سمت چپ گزینه Shared Folder را انتخاب کنید. حال از سمت راست روی آیکون Add New Shared Folder کلیک کنید. از قسمت Folder Path مسیر یا پوشه مشترک را در کامپیوتر خود انتخاب کنید. در قسمت Folder Name نام پوشه مشترک را انتخاب کنید.
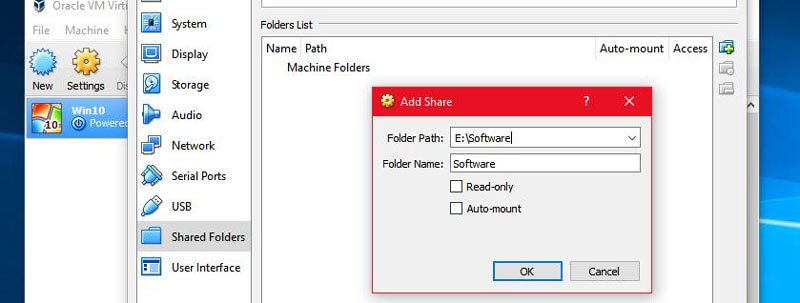
برای محدود سازی ماشین مجازی از ویرایش و حذف نمودن فایلهای تیک گزینه Read Only را بگزارید. و برای متصل (Auto Mount) شدن خودکار پوشه مشترک در هنگام روشن شدن ماشین مجازی تیک گزینه Auto-mount را بگزارید.
پس از انجام فرایند بالا روی گزینه OK کلیک کنید تا به پنجره قبل برگردید و در پنجره Shared Folder هم روی گزینه OK کلیک کنید تا تنظیمات انجام شده اعمال شود.
نصب درایورها یا Extension Pack در ماشین مجازی
حال ماشین مجازی را روشن کنید تا Extension Pack را در آن نصب کنید. پس از روشن نمودن ماشین مجازی از تب های بالا، روی گزینه Devices کلیک کنید سپس از منوی باز شده گزینه Insert Guest Additions CD image را انتخاب کنید تا Extension Pack مربوط به سیستم عامل شما به صورت یک CD در ماشین مجازی باز شود.
حال Autorun نمایش داده شده را اجرا نموده و مراحل نصب Extension Pack را ادامه دهید. (یا میتوانید به صورت دستی فایل VboxWindowsAddition را از CD اضافه شده به صورت Run As Administrator اجرا کنید و مراحل نصب را شروع کنید) پس از اتمام نصب Extension Pack در ماشین مجازی سیستم را ریستارت نموده تا تغیرات مورد نیاز انجام شود.
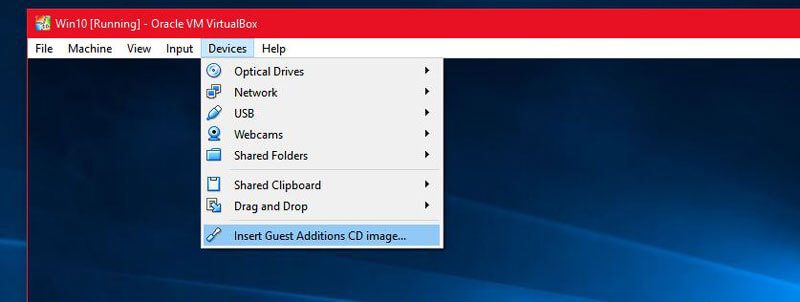
دسترسی به فایلهای از ماشین مجازی
حال برای دسترسی به پوشه مشترک و انتقال فایلها از ماشین مجازی به سیستم عامل اصلی و بر عکس باید My Computer را باز کنید سپس از سمت چپ گزینه Network را انتخاب کنید. در اینجا یک کامپیوتر جدید با نام VBOXSVR را مشاهده میکنید. با ورد به این کامپیوتر میتوانید به پوشه مشترک شده دسترسی داشته باشید.
در صورت داشتن هر گونه سوال یا انتقاد نووا بلاگ را از محبت خود دریغ نکنید.
12 پاسخ به “استفاده از پوشه مشترک در VirtualBox”
سلام
خیلی سایت خوبی دارید از اون لحاظ ک محتوی سایت شما تکراری نیست
از خدا میخاهم همیشه موفق باشید
یاعلی
سلام سرباز تنها
ممنونم از لطف تون، ان شا الله شما هم همیشه موفق و سر بلند و عاقبت بخیر باشید.
سلام خسته نباشید. آیا میشه از این ماشین مجازی به عنوان یک فولدر مشترک در یک شرکت استفاده کرد تا تمامی فایلها و فولدرها بین تمامی پرسنل مبادله شود. ممنون
سلام قاسم
چرا از ماشین مجازی استفاده کنید؟ خوب یک پوشه رو به صورت عادی به اشتراک بزارید (فکر نمیکنم پوشه مشترک Virtualbox اصلا تو شبکه دیده بشه)
موفق باشید
سلام
من سیسیتم عامل مجازی ام لینوکسه
باید چیکار کنم؟
محمد اقا ممنون از راهنمایی هاتون امید وارم سربلند و پیروز باشید
سلام
ممنون از محبت تون 🙂
ان شا الله شما هم همیشه موفق و سربلند باشید.
سلام، سیستم عامل میزبان من windows 10 هست و سیستمی که روی ویرچوال باکس نصب کردم mac هست.
تمام مراحلی که گفتید رو انجام دادم اما بعد از ریستارت کردن mac، یوزر VBOXSVR ایجاد نشد.
ایا مراحل برای ماشین مجازی مک فرق میکنه؟
ممنون ان شا الله شما هم همیشه موفق و سربلند باشید.
سلام علی
ممنونم 🙂
با سلام و عرض ادب
من وقتی رو ماشین مجازی ویندوز xp طبق این آموزش VBOXSVR رو نصب میکنم حدودا 60درصد میره بعد ارور میده و نصب نمیشه
سلام. از ویندوز اصلی می تونم فایل مدنظرم رو در ویندوزِ ویرچوال باکس منتقل کنم؛ اما برعکس نمی تونم.
چه کنم؟ می خوام فایلی رو از ویرچوال به ویندوز اصلی برگردونم. چطوری؟