کنترل کردن کامپیوتر با گوشی موبایل
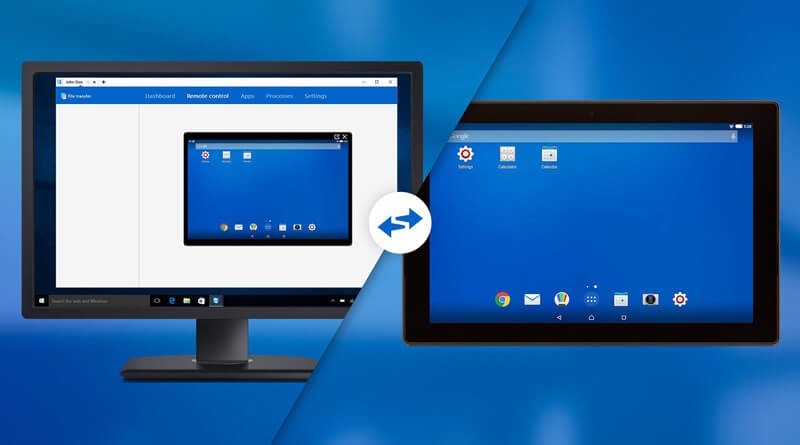
کنترل کردن کامپیوتر با گوشی موبایل (استفاده از TeamVewer در اندروید)
آیا تا به حال شده به منابع کامپیوتر تان نیاز داشته باشید ولی دست تقدیر شما را فرسخ ها دور تر از کامپیوتر تان گذاشته باشد و شما هم زمان بازگشت به سمت کامپیوتر خود را نداشته باشید؟ مثلا فرض کنید پروژه ای را که استاد شما چند ماه قبل روی ان تاکید نموده بود را دیشب در یک عملیات انتحاری از منابع گوگل کپی و پیست نمودید. اما به کل فراموش کردید که فایل ساخته شده را همراه خود به دانشگاه ببرید. خب در این وضعیت چه میکنید؟
در این آموزش میخواهم برنامه ای را معرفی کنم که از طریق آن بتوانید در هر جای دنیا که بودید به کامپیوتر خود دسترسی داشته باشید. و از طریق آن سیستم خود را به صورت کامل کنترل کنید. در ادامه همراه با نووا بلاگ باشید تا نحوه کنترل کردن کامپیوتر با گوشی موبایل را توضیح دهم.
نصب نرم افزار TeamViewer در ویندوز
برای اینکه بتوانید سیستم خود را از راه دور کنترل کنید باید برنامه TeamViewer هم در کامپیوتر تان نصب کنید هم در گوشی موبایل. برای دانلود و نصب نرم افزار TeamViewer در ویندوز مراحل زیر را دنبال کنید:
ابتدا به سایت TeamViewer رفته و نسخه ویندوز TeamViewer را دانلود کنید.
پس از دانلود TeamViewer روی آیکون برنامه راست کلیک کنید و گزینه Run As Administrator را انتخاب کنید.
در بخش اول گزینه Basic Installation را انتخاب کنید و در بخش دوم گزینه Personal را، در آخر روی Accept – Finish کلیک کنید.
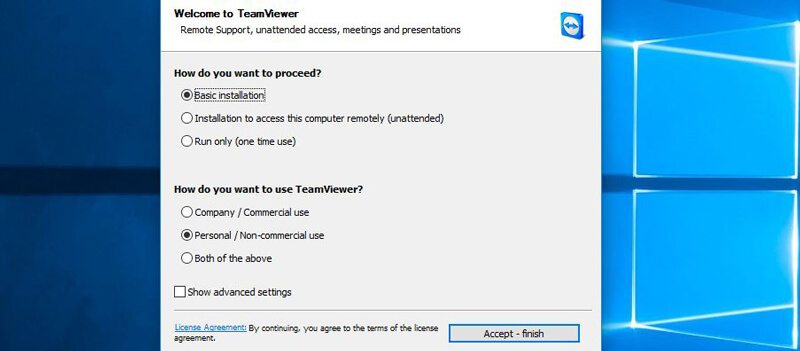
پس از نصب نرم افزار Team Viewer سیستم شما به صورت خودکار یک ID و رمز عبور دریافت میکند. که رمز عبور پیشفرض TeamViewer هر پنج دقیقه به صورت خودکار عوض میشود. این تعویض رمز برای امنیت بیشتر سیستم شما میباشد.
ساخت حساب کاربری در TeamViewer
حال برای اینکه بتوانید در هر زمان که خواستید به کامپیوتر خود متصل شوید باید در سایت TeamViewer یک حساب کاربری برای سیستم خود درست کنید.
در صفحه اصلی TeamViewer تیک گزینه Grant Easy Access را بگذارید تا پنجره Assign to Account باز شوید.
در پنجره Assign to Account روی Create Account کلیک کنید.
در پنجره Create TeamViewer Account اطلاعات درخواست شده را وارد کنید. این اطلاعات شامل:
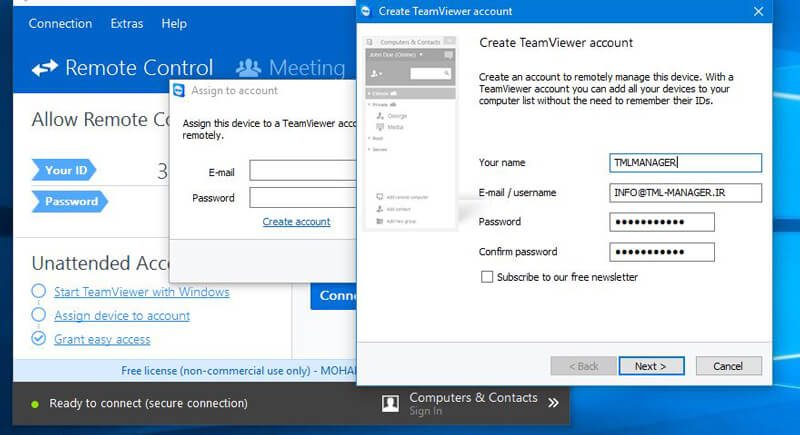
نام شما (Your Name)
وارد کردن یک آدرس ایمیل معتبر (Email / Username)
انتخاب یک رمز عبور پیچیده و تکرار آن (Password – Confirm Password)
پس از پر کردن فیلد های ضروری روی Next کلیک کنید و در پنجره Completing The Wizard روی Finish کلیک کنید.
اضافه نمودن کامپیوتر به حساب کاربری TeamViewer
معمولا به صورت خودکار پس از کلیک بر روی Finish وارد حساب کاربری ساخته شده میشوید. اگر هم وارد نشده بودید روی Computer & Contacts کلیک کنید و در صفحه باز شده آدرس ایمیل و رمز عبور خود را وارد کنید.
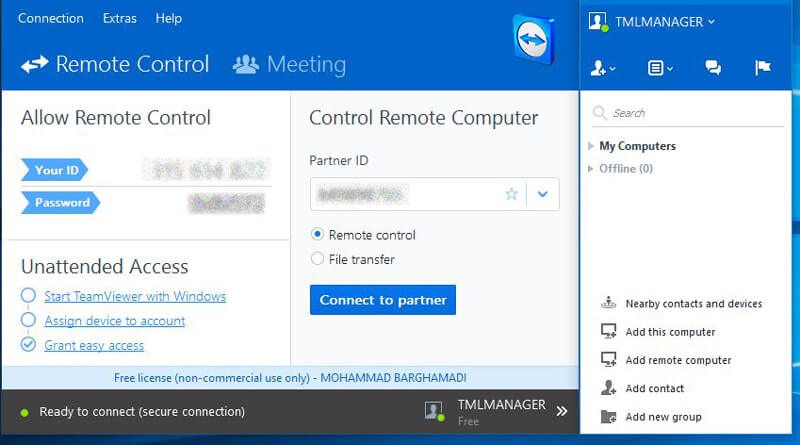
نکته: پس از ساخت حساب کاربری TeamViewer یک ایمیل به آدرس ایمیل شما ارسال میشود که باید روی لینک تایید حساب کاربری کلیک کنید تا حساب کاربری شما فعال شود.
حال از سمت چپ روی گزینه Add This Computer کلیک کنید.
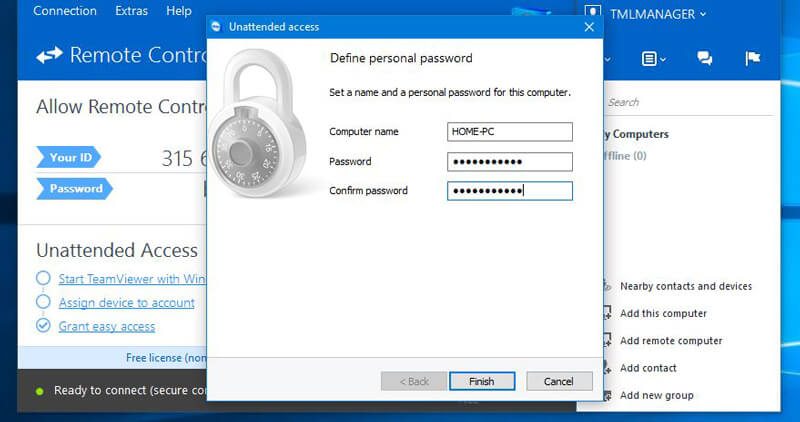
در پنجره Define Personal Password یک نام و رمز عبور برای کامپیوتر خود انتخاب کنید تا از طریق آن بتوانید به این سیستم متصل شوید.
پس از انتخاب نام و رمز روی Finish کلیک کنید. تا کامپیوتر فعلی شما به حساب کاربری که ساخته اید اضافه شود.
نصب و پیکربندی TeamViewer در اندروید
تا اینجا تنظیمات مربوط به ویندوز را به خوبی به پایان رساندید حال نوبت به نصب TeamViewer در اندروید میرسد. برای اینکار ابتدا از کافه بازار یا Play Store برنامه TeamViewer را دانلود و نصب کنید.
پس از اتمام نصب TeamViewer برنامه را اجرا و معرفی اولیه را رد کنید.
پس از نمایان شدن صفحه اصلی TeamViewer روی گزینه Computer & Contacts کلیک کنید.
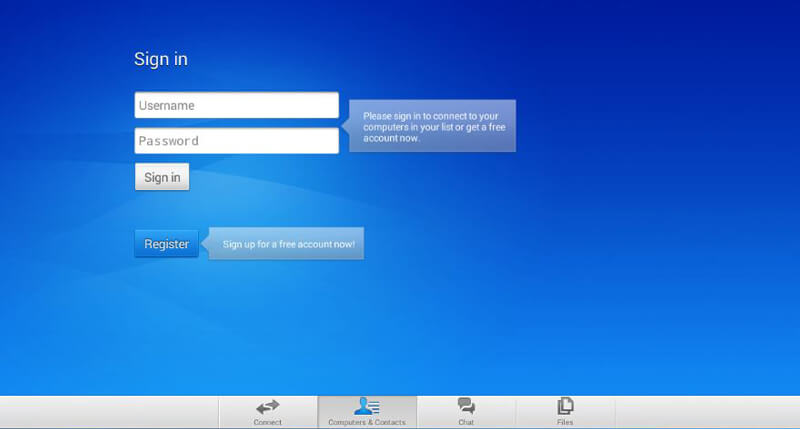
در بخش Sign In نام کاربری و رمز عبوری را که در بخش ساخت حساب کاربری TeamViewer انتخاب نموده اید را وارد و روی Sign In کلیک کنید.
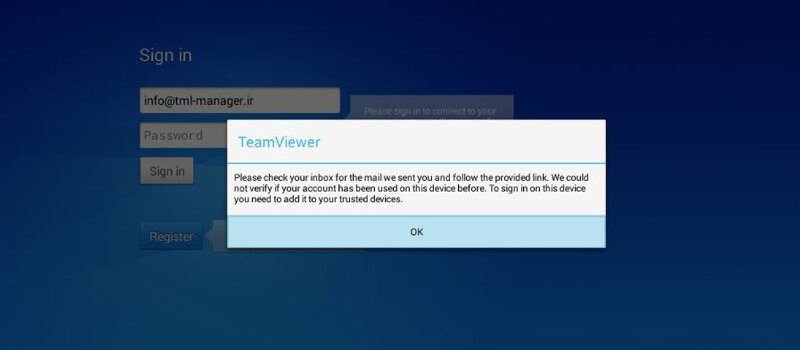
پس از کلیک بر روی Sign In با هشداری مواجه میشوید که برای امنیت بیشتر شما، از شما میخواهد ایمیل خود را بررسی کنید و دستگاه اندرویدی خود را به حساب کاربری TeamViewer اضافه کنید.
ابتدا ایمیلی را که از TeamViewer دریافت نموده اید باز کنید سپس روی لینک Add To Trusted Device کلیک کنید.
پس از آن به سایت Team Viewer منتقل میشوید که باید روی گزینه Add Device کلیک کنید.
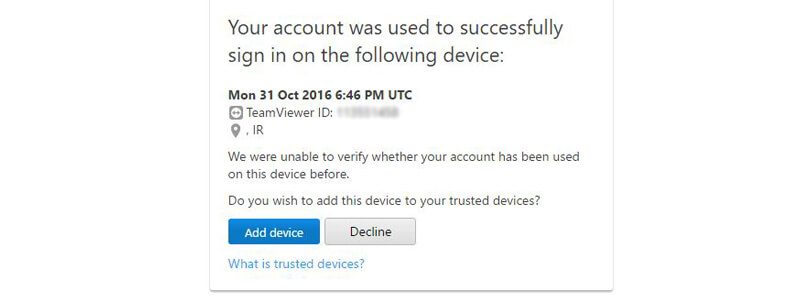
در آخر با پیام Device Successfully Added مواجه میشوید.
حال دوباره برنامه TeamViewer را در دستگاه اندرویدی خود باز کنید و به بخش Computer & Contacts بروید.
آدرس ایمیل و نام کاربری حساب TeamViewer خود را وارد کنید و روی Sign In کلیک کنید.
پس از کلیک بر روی Sign In اینبار به حساب کاربری TeamViewer خود وارد میشوید.
حال میتوانید به کامپیوتری که اضافه نموده اید دسترسی پیدا کنید. برای کنترل کردن کامپیوتر کافیست روی Remote Control کلیک کنید.

در صورت داشتن هر گونه سوال یا انتقاد نووا بلاگ را از محبت خود محروم نکنید.
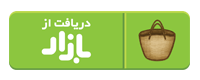
11 پاسخ به “کنترل کردن کامپیوتر با گوشی موبایل”
آقا دادش من تا آخرش رفتم فقط آخرش که باید ایملو بزنم بعدش داخل گزینه پسورد ایمیلو بزنم یا اون پسوردی که اول زدیمو بزنیم
سلام
تو مرحله آخر همون ایمیل و پسوردی رو وارد کنید که در بخش ساخت حساب کاربری TeamViewer درست کردید.
منظور اصلیم اینه که پسورد امیلمو بزنم یا پسوردی که اول زدیمو بزنیم
همون که اول زدی
ایا درصورت خاموش بودن کامپیوتر جواب میگیریم
سلام
خیر، حتما کامپیوتر تون باید روشن باشه
سلام من وقتی باید اکانت بسازیم پسورد روکه وارد میکنم تاییدش که میکنم ارور میده چیکار کنم
سلام محمد رضا
پیغام رو بنویسید تا بررسی کنم.
سلام من وقتی اکانت تشکیل می دم یعنی فیلد هاش پر میکنم وقتیNexet را می زنم ارور Not ready Please check your connection چه کار کنم لطفا راهنمایی کنید
با عرض سلام و خسته نباشید
سوالم این بود زمان که تمام تنظیمات را انجام دادیم بعد بدون انترنت می توانم کمپیوتر کنترول کنیم یا خیر یعنی آیا مبایل و کمپیوتر در زمان کنترول انترنت ضرورت دارد یا خیر؟
با احترام
سلام
برای کنترل کردن کامپیوتر از راه دور با TeamViewer حتما نیاز به اینترنت دارید، اگر میخواهید بدون اینترنت چنین کاری رو با شبکه محلی انجام بدید، میتونید از نرم افزار Microsoft Remote Desktop استفاده کنید.
موفق باشید