راههای اجرای CMD و PowerShell

برای دسترسی یا ورود به محیط خط فرمان ویندوز راههای متفاوتی وجود دارد در این آموزش قصد دارم شما را با چندین روش جذاب در اجرای CMD و Powershell آشنا کنم. در ادامه همراه با نووا بلاگ باشید.
پیشنهاد: اگر علاقه به یادگیری خط فرمان ویندوز دارید به شما پیشنهاد میکنم حتما به صفحه آموزش cmd سر بزنید.
روش اول: اجرای CMD به صورت عادی
برای دسترسی به محیط خط فرمان ویندوز، کافیست وارد محیط استارت شوید و کلمه CMD را در آن جستجو کنید پس از نمایان شدن آیکون CMD روی آن کلیک کنید تا وارد محیط خط فرمان ویندوز شوید.
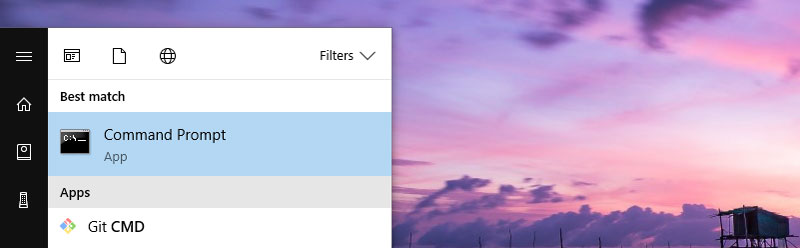
روش دوم: ورود به محیط خط فرمان از طریق پنجره RUN
روش دیگری که میتوانید از طریق آن به سرعت وارد محیط Command Prompt شوید استفاده از پنجره Run میباشد. برای این منظور کافیست کلید های Start + R را با هم نگه داشته تا پنجره Run نمایان شود سپس کلمه CMD را در آن تایپ کنید و کلید Enter را بفشارید تا وارد محیط خط فرمان شوید.
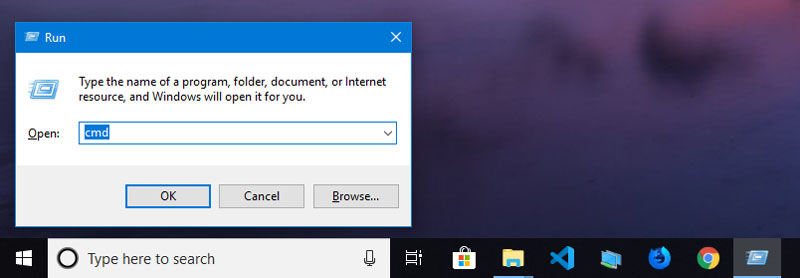
روش سوم: اجرای CMD در همان مسیری که هستید
در بعضی از مواقع ممکن است شما در یک پوشه مشخص از هارد دیسک خود باشید و بخواهید CMD را از همان پوشه اجرا کنید در این مواقع کافیست در بخشی از فضای خالی محیط Windows Explorer (مکانی که آیکون فایل یا پوشه نباشد) کلید Shift را از روی کیبورد نگه داشته و همزمان کلیک راست کنید تا آیکون CMD یا PowerShell به منوی راست کلیک شما اضافه شود.
این فرایند را میتوانید در محیط Desktop هم انجام دهید تا از مسیر پوشه Desktop در پروفایل خود CMD را اجرا کنید.
روی آن کلیک (Open PowerShell Windows here) کنید تا از همان مسیر وارد محیط CMD یا PowerShell ویندوز شوید.
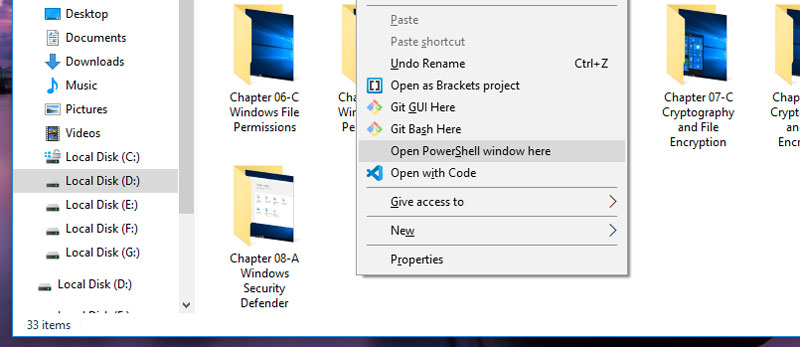
نکته: در بروز رسانی های جدید ویندوز بجای Command Prompt گزینه PowerShell اضافه شده است. اگر میخواهید وارد CMD شوید کافیست در PowerShell کلمه CMD را تایپ کنید و کلید Enter را بفشارید.
روش چهارم: اجرای CMD یا PowerShell از طریق منوی File
اگر وارد محیط My Computer یا همان Windows Explorer شده باشید میتوانید از منوی File روی گزینه Open Windows Command Prompt یا Open Windows PowerShell کلیک کرده و وارد محیط CMD یا PowerShell ویندوز شوید.
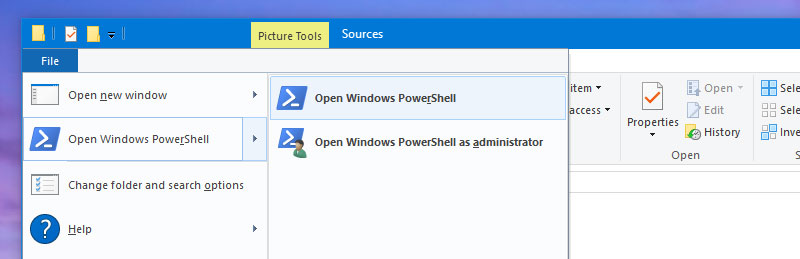
توجه کنید در اینجا دو حالت برای اجرای خط فرمان یا PowerShell وجود دارد:
- اجرای عادی Command Prompt یا PowerShell
- اجرا با دسترسی Administrator
اگر میخواهید از دستورات یا برنامه های استفاده کنید که نیاز به مجوز گروه Administrator را دارند (مثل دستور Diskpart یا دستور Net) باید گزینه Open Windows PowerShell as administrator را انتخاب کنید در غیر اینصورت بهتر است همان گزینه Open Windows PowerShell را انتخاب کنید.
روش پنجم: اجرای CMD یا PowerShell با کلید های Start + X
روش ساده و سریع دیگری که میتوانید از طریق آن به PowerShell یا Command Prompt دسترسی پیدا کنید نگه داشتن کلید های Start + X روی کیبورد میباشد. بعد از نگه داشتن این کلید ها به صورت همزمان منوی تازه ای در قسمت استارت ویندوز اجرا شده و در آن گزینه های Windows PowerShell و Windows PowerShell(Admin) وجود دارد.
با کلیک بر روی هر کدام از این موارد میتوانید به محیط PowerShell یا Command Prompt دسترسی پیدا کنید.
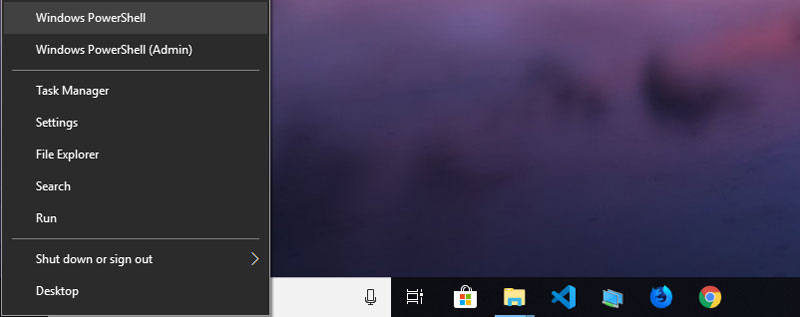
روش ششم: اجرای CMD یا PowerShell به صورت Elevated
معمولا به روشی که در آن CMD یا PowerShell به صورت Run as Administrator اجرا میشود Elevated گفته میشود. برای این منظور کافیست کلمه CMD را در منوی استارت جستجو کنید و پس از نمایان شدن آیکون CMD کلید های Ctrl + Shift را از روی کیبورد با هم نگه داشته و روی آیکون CMD کلیک کنید تا به CMD به صورت Run As administrator دسترسی پیدا کنید.
توجه کنید شما میتوانید از این روش یعنی نگه داشتن کلید های Ctrl + Shift برای اجرای Elevated هر برنامه ای استفاده کنید.
در منوی Run هم میتوانید نام هر برنامه های را تایپ نموده و بجای فشردن Enter کلید های Ctrl + Shift + Enter را با هم بفشارید تا برنامه مد نظر شما به صورت Run As Administrator اجرا شود.
اگر سوال یا انتقادی نسبت به آموزش راههای اجرای CMD و Powershell دارید نووا بلاگ را از محبت خود محروم نکنید.
14 پاسخ به “راههای اجرای CMD و PowerShell”
سایتتون عالیه
چرا واسه بخش لینوکس هم یه آموزش مثل همین آموزش ویژه cmd نمیذارید؟
عالی میشه اگه یه جایی باشه که بهمون بگه که از کجا شروع به یادگرفتن لینوکس کنیم
سلام چشم
100% اینکار رو انجام میدم.
ممنون از شما
سایتتون واقعا آموزندس حتما به بقیه دوستام هم معرفی میکنم
لطفا زودتر فصل دوم آموزش Batch Programing رو بذارید بدجوری علاقه مند شدم بهش
خسته نباشید
چشم به زودی ان شا الله
ممنون از لطف تون 🙂
سلام عرفان جان صفحه اختصاصی لینوکس هم طراحی شد. 🙂
از بخش دوره های آموزشی گزینه آموزش کامل لینوکس رو انتخاب کنید.
سلام
آموزش های سایت واقعا عالی هستن خسته نباشین.
اگر بخوایم batch file رو روی سیستمی که ازش دور هستیم و دسترسی نداریم با دسترسی مدیریت باز کنیم و کاربر اون سیستم هم آدم واردی نباشه چطور میشه بطور پیش فرض با دسترسی مدیر اجرا بشه؟
سلام علیرضا جان
خیلی ممنون از لطف تون 🙂
ساده ترین راه استفاده از برنامه های BAT To EXE است. با این برنامه ها میشه اجرای Run As Administrator رو به صورت پیشفرض کرد.
یا اینکه از دستور runas برای اجرای برنامه استفاده کنید.
یک راه دیگه هم وجود داره اونهم ساخت یک فایل Shortcut از روی فایل Batch
بعد از Shortcut گرفتن از فایل Batch رو فایل Shortcut کلیک راست کنید بعد از تب General گزینه Advance رو باز کنید.
تو پنجره Advanced تیک گزینه Run As Administrator رو بزارید تا فایل Shortcut فایل Batch رو به صورت Run As Administrator اجرا کنه
سلام – خسته نباشید عرض میکنم – سایتتون واقعا عالی و آموزنده اس – بر خلاف اکثر سایتها که مطالب رو بصورت کلی و غیرعملی مطرح کردن، مشخصه که شما براتون مهمه که مخاطبین سایتتون مطالب رو یاد بگیرن. یه نکته دیگه اینکه که اشتباه تایپی و … نداره و به همه جزئیات و آپشن های مختلف دستورات و … دقت شده و این نشون میده که مدیریت سایت خودش یه فرد منظم و دقیقه – موفق باشید.
سلام دوست عزیز
خیلی ممنونم از محبت تون، 🙂 شما از روی لطف و بزرگواری عیب های سایت رو نادیده میگیرید.
سلام جناب یک چنتا پوشه داخل منوی تکسبار
(استارت) هست در واقع درایو c که تو این پوشه ها برنامه های run شده با خود ویندوز است مثل (cmd) (run wmic notpad و….. من program date رو کامل پاک کردم و این پوشه ها هم کم شدن اما این برنامه های حالت فرمان نه میخوام بدونم میشه پوشه ها رو add کرد همونجا که بوده و این که اصلا اسم پوشه ها چی بوده ؟ ممنون میشم از راهنمایی!
سلام ممنون از مطالب و آموزش های مفیدتون،خسته نباشید.
من این راه هایی رو که گفتید امتحان کردم و اجرا هم شد اما صفحه ای که باز میشه بعد از چند ثانیه بسته میشه
ممنون میشم اگر راهنمایی کنین
سلام
عالی و اموزنده بود.
سلام عزیز ممنونم از محبت تون