کلیدهای میانبر اوبونتو
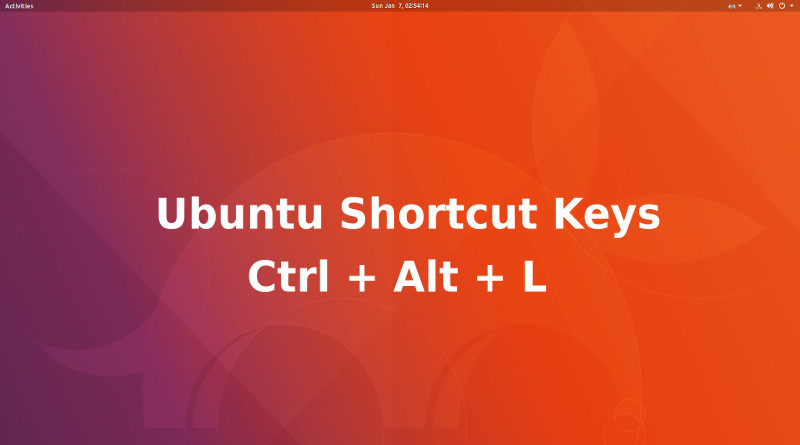
کلیدهای میانبر اوبونتو (Ubuntu Shortcut Keys)
توزیع اوبونتو همانند دیگر توزیعهای لینوکس دارای فهرست بلند قامتی از کلیدهای میانبر (Shortcut Keys) میباشد که شما میتوانید از این کلیدهای میانبر برای افزایش سرعت عملکرد خود در حین کار با سیستم عامل Ubuntu استفاده کنید. گفتنی است که اکثر کلیدهای میانبر معرفی شده در این آموزش در کلیه توزیعهای لینوکس قابل استفاده میباشند. در ادامه همین مطلب فهرست کاربردی ترین کلیدهای میانبر اوبونتو را مشاهده خواهید نمود:
فهرست کلیدهای میانبر عمومی در Ubuntu
Ctrl + A | گرفتن همه موارد |
Ctrl + C | کپی گرفتن از گزینه های انتخاب شده |
Ctrl + V | انتقال گزینه های کپی شده |
Ctrl + N | ساخت سند جدید |
Ctrl + O | باز کردن یک سند جدید |
Ctrl + S | ذخیره سند فعلی |
Ctrl + P | پرینت گرفتن از سند فعلی |
Ctrl + W | بستن سند فعلی |
Ctrl + Q | بستن برنامه |
فهرست کلیدهای میانبر قابل استفاده در Gnome Desktop
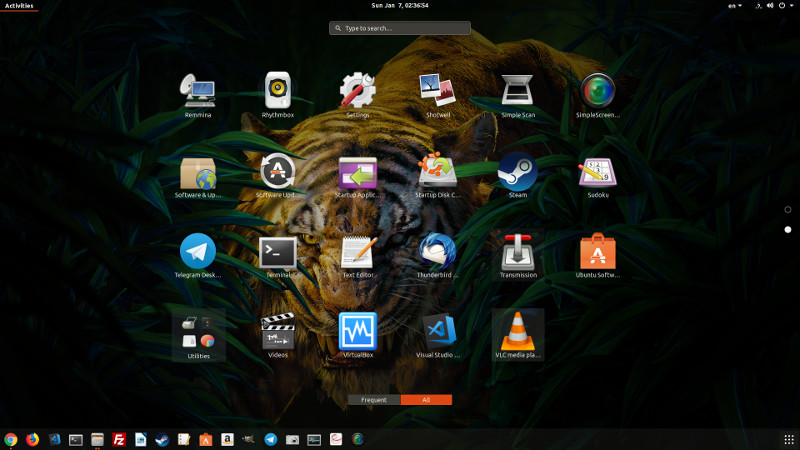
Ctrl + Alt + F1 | سویچ نمودن به اولین ترمینال مجازی (Virtual Terminal) |
Ctrl + Alt + F2(F3)(F4)(F5)(F6) | سویچ نمودن به باقی ترمینالهای مجازی |
Ctrl + Alt + F7 | بازگشت به محیط گرافیکی اوبونتو |
Ctrl + Alt + Backspace | ریستارت نمودن Gnome Desktop |
Alt + Tab | سویچ نمودن بین برنامههای در حال اجرا |
Ctrl + Alt + L | قفل نمودن اوبونتو (Lock Screen) |
Alt + F1 | باز نمودن منوی برنامهها (Application Menu) |
Alt + F2 | باز نمودن منوی Run برای فراخوانی برنامهها |
Alt + F3 | اجرای برنامه Deskbar Applet |
Alt + F4 | بستن پنجره فعلی |
Alt + F5 | تغییر ابعاد صفحه از Maximize به حالت عادی |
Alt + F7 | حرکت صفحه فعلی |
Alt + F8 | تغییر ابعاد صفحه فعلی |
Alt + F9 | پایین آوردن صفحه فعلی (Minimize) |
Alt + F10 | بزرگ کردن ابعاد صفحه فعلی (Maximize) |
Alt + Space | باز نمودن منوی پنجره |
Ctrl + Alt + + | سویچ کردن به ابعاد بعدی |
Ctrl + Alt + – | سویچ نمودن به ابعاد قبلی |
Ctrl + Alt + Up/Down/Left/Right | حرکت به دیگر دسکتاپ های فعال |
فهرست کلیدهای میانبر Terminal
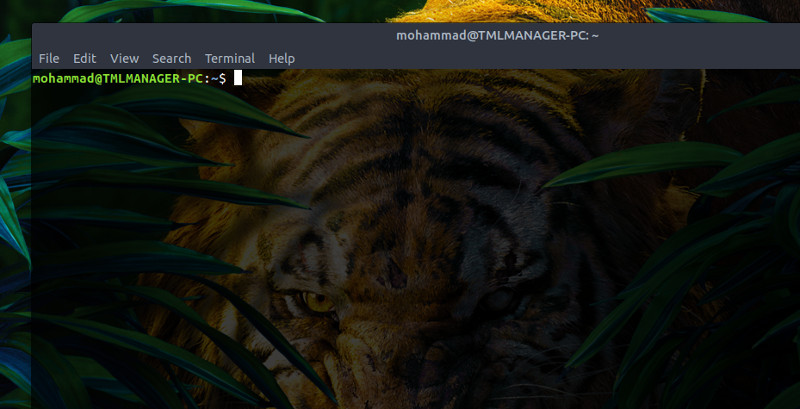
Ctrl + A | حرکت مکان نما به سر خط |
Ctrl + E | حرکت مکان نما به آخر خط |
Ctrl + C | متوقف سازی (کشتن) پروسس در حال فعالیت |
Ctrl + Z | انتقال پروسس فعلی به پس زمینه |
Ctrl + D | خارج شدن |
Ctrl + R | پیدا کردن آخرین دستوری که با کاراکتر وارد شده تطابق داشته باشد |
Tab + Tab | با کلید تب میتوانید دستورات و نام ها را کامل کنید |
Ctrl + U | حذف خط فعلی |
Ctrl + K | حذف کلمه یا دستوری که مکان نما (Cursor) بعد از آن قرار گرفته |
Ctrl + W | حذف دستور یا کلمهای که مکان نما قبل از آن قرار گرفته |
Ctrl + L | پاکسازی خروجی صفحه Terminal (دستور clear) |
Shift + Ctrl + C | کپی نمودن متن انتخاب شده |
Shift + Ctrl + V | پیست نمودن متن کپی شده |
Alt + F | انتقال Cursor به یک کلمه یا دستور بعد |
Alt + B | انتقال Cursor به یک کلمه یا دستور قبل |
Arrow Up / Down | جستجو در تاریخچه دستورات وارد شده |
Shift + Pageup / Pagedown | بالا و پایین کردن در بین صفحه ترمینال (Scrolling) |
فهرست کلیدهای میانبر در Nautilus
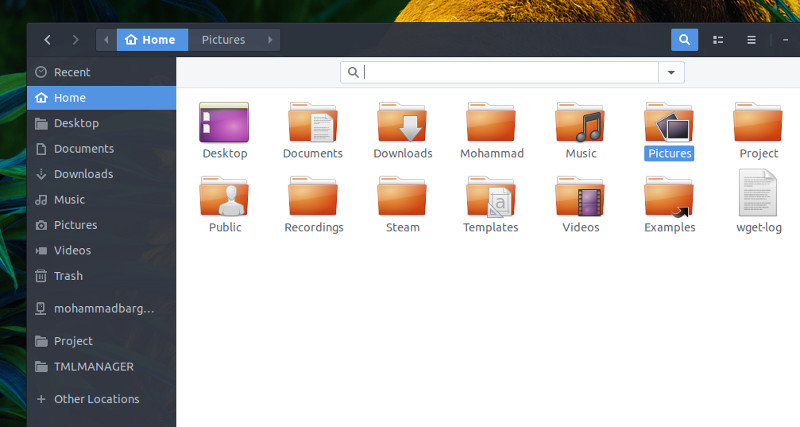
Shift + Ctrl + N | ساخت پوشه جدید |
Ctrl + T | حذف فایل انتخاب شده |
Alt + ENTER | نمایش جزئیات فایل (File Properties) |
Ctrl + 1 | تغییر وضعیت نمایش به شکل آیکون |
Ctrl + 2 | تغییر وضعیت نمایش به صورت فهرستی |
Shift + Right | ورود به یک دایرکتوری (در حالت نمایش فهرستی) |
Shift + Left | خروج از یک دایرکتوری(در حالت نمایش فهرستی) |
Ctrl + S | انتخاب الگو |
F2 | تغییر نام |
Ctrl + A | انتخاب کلیه فایلها و پوشه ها |
Ctrl + W | بستن پنجره |
Ctrl + Shift + W | بستن کلیه پنجره های Nautilus |
Ctrl + R | تازه سازی Nautilus |
Alt + Up | باز نمودن پوشه والد |
Alt + Left | بازگشت |
Alt + Right | حرکت به جلو |
Alt + Home | بازگشت به صفحه اصلی |
Ctrl + L | رفتن به مکانیاب Nautilus |
F9 | نمایش فهرست Sidepane در سمت چپ |
Ctrl + H | نمایش فایلهای مخفی |
Ctrl ++ | نزدیک نمایی |
Ctrl +- | دور نمایی |
Ctrl + 0 | اندازه عادی |
اگر سوال یا انتقادی نسبت به مطلب فهرست کلیدهای میانبر اوبونتو دارید نووا بلاگ را از محبت خود محروم نکنید.
7 پاسخ به “کلیدهای میانبر اوبونتو”
سلام چه جوری بین زبان سوییچ کنم مثل ویندوز که Shift + Alt تو لینوکس چیه
سلام
از کلید های Alt+Space استفاده کنید.
Win+Space
سلام.من نسخه مینیمال ابونتو رو نصب کردم.الان تو محیط ترمینال وقتی اسلش \ میزنم دش نشون میده .یا مثلا شیفت +8 رو میزنم اسلش میزنه. کلید ها بهم ریخته چطور میتونم درستشون کنم؟؟
آقا
منوبار خودم الکی زدم ریمو کردم چه جوری بیارمش
و توی توزیع لینوکس مینت هستم
سلام
از چه دسکتاپی استفاده میکنید؟
سلام
وقت بخیر
من ubuntu 22.4 رو خودم با راهنمایی سایت نصب کردم کنار ویندوز یازده. به نظرم جایی هم اشتباه نکردم. اما الان دو تا درایوی که در لینوکس هست mountنمیشه. فعلا هم command نویسی وارد نیستم. از راه حلهایی که توی سایتها نوشتن خیلی سردرنیاوردم. ممکنه ساده بفرمایید که چه باید بکنم؟
ضمنا تشکر به بابت keyboard shortcuts . خیلی کمک کرد. الان و در آینده.
ممنونم