نحوه بکاپ گرفتن از ویندوز 10
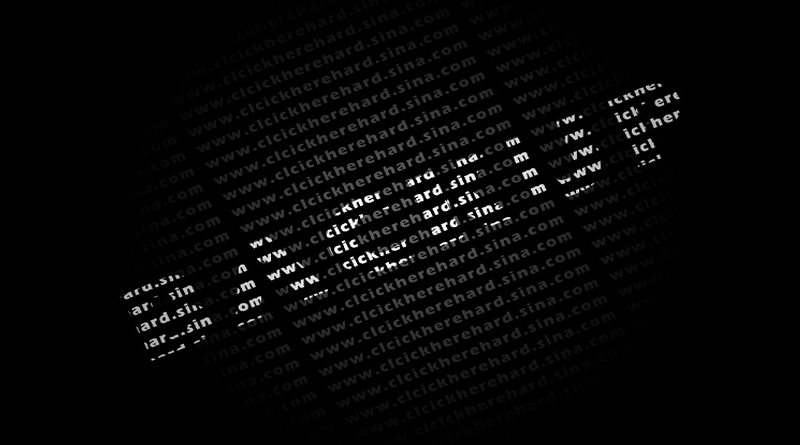
نحوه بکاپ گرفتن از ویندوز 10
امروزه بکاپ گرفتن از اطلاعات یکی از مهم ترین کار هایی هست که باید انجام بگیرد فرقی نمیکند شما یک کاربر عادی یا یک متخصص باشید در هر صورت این کار ضروری است. تا در صورت بروز مشکل جلوگیری شود از خسارت وارد شده و بتوان اطلاعات از دست رفته را باز برگرداند و حفظ نمود. در این پست نحوه ی بکاپ گرفتن را یاد خواهید گرفت در این آموزش در ویندوز 10 به بحث بک اپ گرفتن پرداخته اییم و فرق چندانی ندارد در نسخه های مختلف ویندوز Backup گرفتن از ویندوز و ساختار کلی یکی است.با استفاده ازبکاپ کلیه فایلها، تنظیمات سیستم و به طور کلی هر چیز موجود در سیستم عامل ویندوز ۱۰ از این طریق انجام می شود و میتوان در صورت لزوم از برنامه های نصب شده بر روی سیستم عامل پیکربندی ها و اطلات(فایل ها) بکاپ گرفت.
مراحل بکاپ گرفتن در ویندوز 10
۱- از طریق منوی استارت بر روی آیکون ویندوز(استارت) کلیک کرده و روی Settings کلیک کنید.
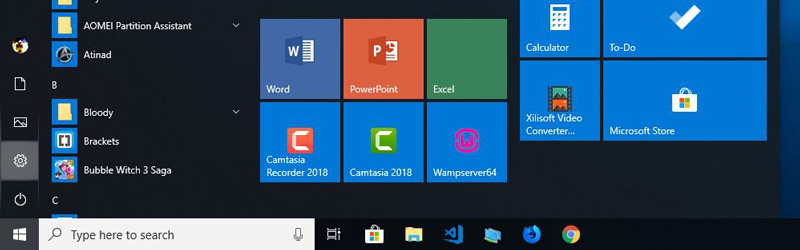
۲- در پنجره باز شده تنظیمات ویندوز، گزینه ی Update & Security را انتخاب کنید.
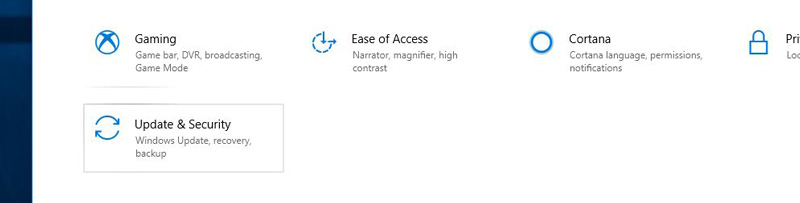
۳- در منوی سمت چپ بر روی گزینه ی Backup کلیک کرده و سپس در تنظیمات مربوط به بکاپ گیری در ویندوز 10 گزینه (Go to Backup and Restore Windows 7) را انتخاب نمایید.
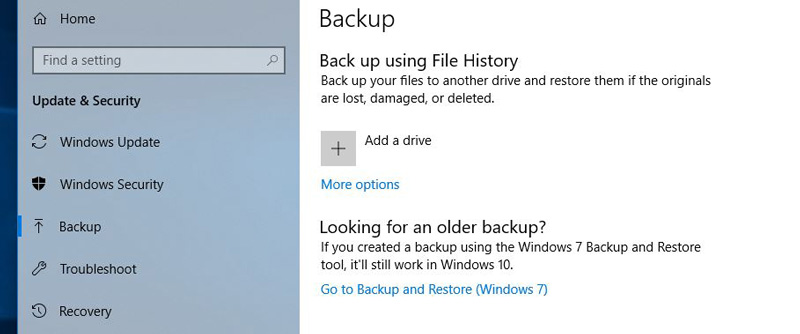
۴- پنجره تنظیمات مربوط به بکاپ و سیستم ریستور باز می شود. در سمت چپ پنجره باز شده حالا روی گزینه ی Create a System Image کلیک کنید.
۵- در پنجره باز شده مکانی را که می خواهید نسخه پشتیبان را ذخیره کنید، انتخاب نمایید. اگر می خواهید در یک هارد اکسترنال ذخیره کنید گزینه On a hard disk را انتخاب کنید. برای ذخیره نسخه پشتیبان در DVD بسته به حجم اطلاعات هارد دیسک شما (ممکن است به چند DVD نیاز داشته باشید) گزینه On one or more DVDs را انتخاب کنید و در نهایت گزینه ی سوم برای ذخیره در یک فضای ابری مثل OneDrive گزینه On a network location را انتخاب نمایید.
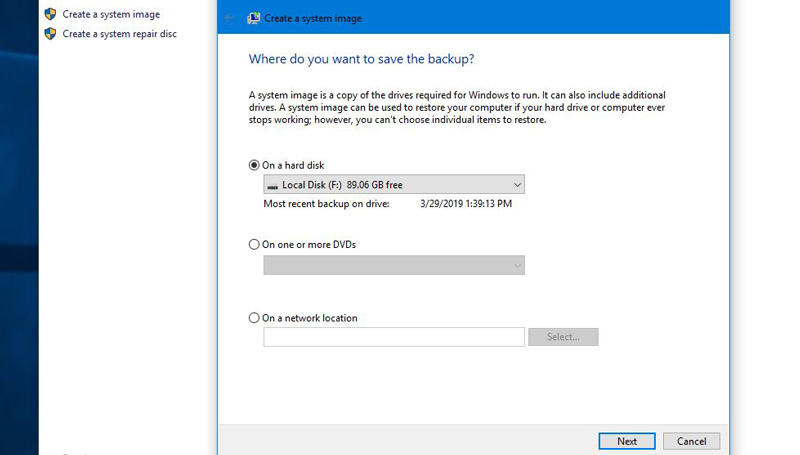
نکته: بسته به حجم اطلاعات هارد دیسک شما نیاز به همان مقدار فضای خالی برای ذخیره سازی بکاپ گرفته شده دارید.
برای ایمیج گرفتن از ویندوز 10 به نیاز خود یکی از گزینه ها را انتخاب کرده و روی Next کلیک کنید.
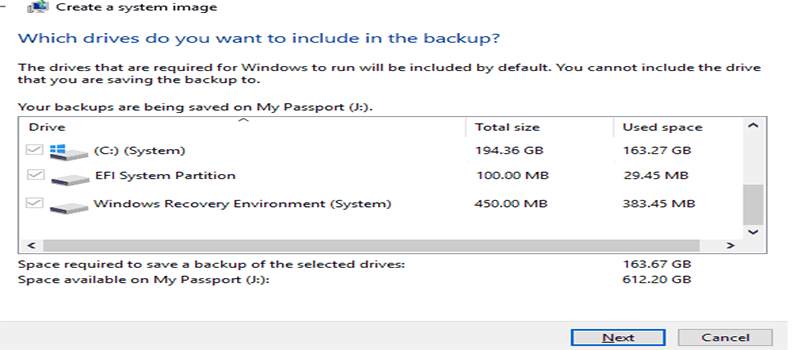
۶- در پنجره ایی که باز میشود باید درایو هایی که می خواهید شامل بکاپ شوند را انتخاب کنید. درایوهای مورد نظر خود را انتخاب کرده و سپس روی Next کلیک کنید.
مطالب مرتبط: اگر میخواهید درباره مونت کردن فایل ISO در ویندوز بدانید به شما پیشنهاد میکنم مقاله آموزش آشنایی با مونت کردن فایل ISO در ویندوز را بخوانید.
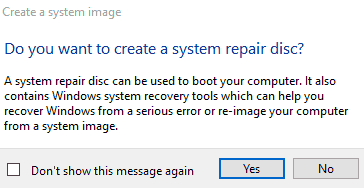
۸- در نهایت پیغام موفقیت کامل در بک اپ را میبینید و روی Close کلیک کرده تا مراحل بک آپ گرفتن به پایان برسد.
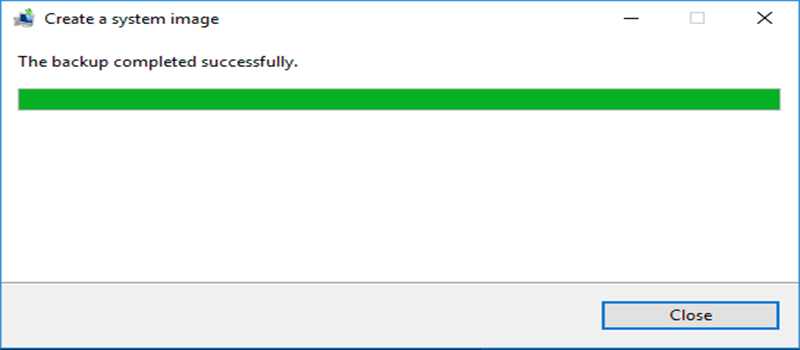
در صورت داشتن هر گونه سوال یا انتقاد نسبت به آموزش بکاپ گیری از ویندوز 10 نووا بلاگ را از محبت خود محروم نکنید.
9 پاسخ به “نحوه بکاپ گرفتن از ویندوز 10”
سلام.این نحوه ی بکاپ اپ ها و اطلاعات اپ ها بکاپ می گیره؟؟
و این بکاپ ها کجا سیو میشه؟؟
سلام
من میخوام از اطلاعات درایو C کامپیوتر خودم بک آپ بگیرم و فضای خالی داخل هارد اکسترنال هم 210 گیگ هست. با وجودی که حجم بک آپ 90 گیگ نشون میده اما در نهایت موقع عملیات بک آپ گیری ارور کمبود فضا میدهد. لطفا راهنمایی کنید.
سلام
هارد دیسک تون رو به صورت کامل و با فایل سیستم NTFS فرمت کنید.
فکر کنیم این روش قشنگیه چرا چون من وقتی ویندوز جدید نصب میکنم ویندوز دارای برنامه فروانی هست که باعث کبود فضا میشه البته ویندوز 10 که پر از برنامه جانبی زیاد من این برنامه هار پاک میکنم انتی ویروس خود ویندوز رو هم ازز تو ریجستری پاک میکنم یک بک اپ میگیرم راحت وقتی دوبراه ویندوز نصب میکنم برنامه ها ی جانبی همه پاک شده
سلام وقت بخیر ممنون از مطلب مفیدتون. یک سوال داشتم برای ذخیره نسخه پشتیبان روی onedrive باید چکار کنم بعد از انتخاب on a network location
با سلام
می خواستم بدونم که بک آپ از ویندوز 7 روی ویندوز 7 جواب می ده یا نه مثلا اگه من از ویندوز 10 بک آپ بگیرم و ویندوز 7 رو نصب کنم و بعد از مدتی از فایل بک آپ استفاده کنم بک اپ ویندوز 10 روی ویندوز7 هم نتیجه می ده؟
می شه جواب سوال من رو بدید نیاز فوری دارم
با تشــــــــــــــــــــــــــکـــــــــــــــــــــــــــــــر
سلام درباره ایمج که گفتید یکی از گزینه هارو انتخاب کنید رو متوجه نشدم و میشه بگید چه گزینه ای هست؟؟؟
با سلام
من نرم افزار استوری لاین رو در سیستم با ویندوز ۱۰ دانلود کردم اما برای نصبش ارور ۸۰۰۷۰۶۴۳ میده در حالیکه هم فضا هست و هم فایل نرم افزار سالمه
لطفا راهنماییم کنید